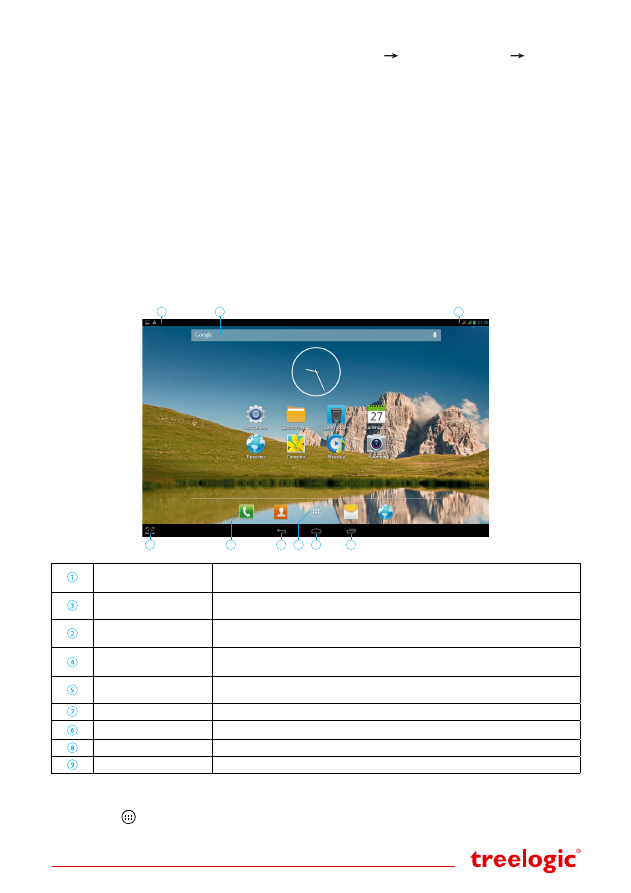
Страница 3
•
Извлечение.
Во избежание потери данных отключите карту памяти перед ее извлечением.
Перейдите в раздел
«Настройки»
, выберите меню
«Память»
«Извлечь SD-карту»
ОК
. После
отключения и извлеките карту памяти из слота.
Использование сенсорного экрана
Работа с емкостным экраном осуществляется с помощью пальцев или специального стилуса для
емкостных экранов. При использовании сенсорного экрана можно выполнять следующие действия:
1. Нажатие:
прикоснитесь пальцем к экрану один раз. Используется для запуска приложений, ввода
текста с экранной клавиатуры, выбора программных кнопок.
2. Длительное нажатие:
нажмите пальцем на элемент и удерживайте нажатие в течение нескольких
секунд. Используется для создания ярлыка выбранного элемента, вызова дополнительных функций.
3. Прокрутка:
прикоснитесь пальцем к экрану и проведите в нужном направлении, не отрывая палец от
поверхности дисплея. Используется для перемещения по меню, параметрам, тексту или изображе-
нию, а также для перемещения по рабочим столам.
4. Перемещение объекта:
нажмите пальцем на объект на экране и переместите его, не отрывая палец
от поверхности дисплея. Используется для перемещения объектов по рабочему столу.
Основной интерфейс
Основной интерфейс отображается после включения и разблокировки планшета
(Рис. 1)
. На нем рас-
положены виджеты, ярлыки приложений, значки состояния и другие элементы. Проведите пальцем го-
ризонтально по экрану, чтобы перейти к левым или правым дополнительным экранам.
1
3
2
4
5
6
7
8
9
Зона уведомлений и
значков состояния
Зона отображения значков состояния и уведомлений.
Открывает панель уведомлений
Поиск
(обычный и голосовой)
Используется для вызова панели поиска Google. Позволяет искать файлы
и приложения на устройстве, а также осуществлять поиск в Интернете
Системная
информация
Зона отображения информации об уровне сигнала, уровне заряда батареи
и текущем времени. Открывает панель быстрого доступа
Скриншот
(снимок экрана)
Нажмите, чтобы сделать и сохранить скриншот
Панель запуска
Используется для доступа к часто используемым приложениям
(браузер, SMS/MMS, приложения, контакты, телефон )
Возврат
Нажмите, чтобы вернуться в предыдущее меню
Приложения
Нажмите, чтобы перейти к списку приложений и виджетов
Домой
Нажмите, чтобы перейти на главный экран
Диспетчер задач
Нажмите для вызова списка приложений, с которыми вы недавно работали
Дополнительные настройки и операции
Добавление ярлыков приложений и виджетов на основной экран.
Перейдите в
«Приложения»
, на-
жав значок
[
]
. В данном меню доступны две закладки:
«Приложения»
и
«Виджеты»
. Выберите
элемент, который вы хотите разместить на основном экране. Нажмите и удерживайте его, пока не
появится панель основных экранов. Переместите элемент на один из экранов и отпустите.
(Рис. 1) Основной интерфейс



















