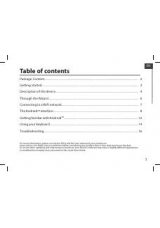Страница 3
Использование сенсорного экрана
Работа с емкостным дисплеем осуществляется с помощью пальцев или специального стилуса. При
использовании сенсорного экрана можно выполнять следующие действия:
1. Нажатие:
прикоснитесь пальцем к экрану один раз. Используется для запуска приложений, ввода
текста с экранной клавиатуры, выбора программных кнопок.
2. Длительное нажатие:
нажмите пальцем на элемент и удерживайте нажатие в течение нескольких
секунд. Используется для создания ярлыка выбранного элемента, вызова дополнительных функций.
3. Прокрутка:
прикоснитесь пальцем к экрану и проведите в нужном направлении, не отрывая палец от
поверхности дисплея. Используется для перемещения по меню, параметрам, тексту или изображе-
нию, а также для перемещения по рабочим столам.
4. Перемещение объекта:
нажмите пальцем на объект на экране и переместите его, не отрывая палец
от поверхности дисплея. Используется для перемещения объектов по рабочему столу.
Основной интерфейс
Основной интерфейс отображается после включения планшета. На нем отображаются виджеты,
ярлыки приложений, значки состояния и другие элементы. Проведите пальцем горизонтально по
экрану, чтобы перейти к левым или правым дополнительным экранам.
3
4
5
6
7
8
9
2
11
10
1
Зона уведомлений и
значков состояния
Зона отображения значков состояния и уведомлений.
Открывает панель уведомлений
Системная
информация
Зона отображения информации об уровне сигнала, уровне заряда батареи
и текущем времени. Открывает панель быстрого доступа
Поиск
(обычный и
голосовой)
Используется для вызова панели поиска Google. Позволяет искать файлы
и приложения на устройстве, а также осуществлять поиск в Интернете
Звук тише
Нажмите, чтобы уменьшить громкость звука
Возврат
Нажмите, чтобы вернуться в предыдущее меню
Домой
Нажмите, чтобы перейти на главный экран
Диспетчер задач
Нажмите для вызова списка приложений, с которыми вы недавно работали
Полноэкранный
режим
Нажмите, чтобы скрыть панель управления. Проведите пальцем снизу вверх
по полоске внизу экрана, чтобы снова отобразить панель
Звук громче
Нажмите, чтобы увеличить громкость звука
Панель запуска
Используется для доступа к часто используемым приложениям
Приложения
Нажмите, чтобы перейти к списку приложений и виджетов
Дополнительные настройки и операции
Добавление ярлыков приложений и виджетов на основной экран.
Перейдите в
«Приложения»
, нажав значок
[
]
. В данном меню доступны две закладки: «Приложе-
ния» и «Виджеты». Выберите элемент, который Вы хотите разместить на основном экране. Нажмите и
удерживайте его, пока не появится панель основных экранов. Переместите элемент на один из экранов
и отпустите.