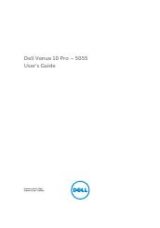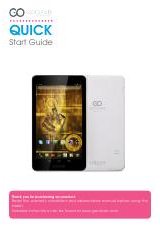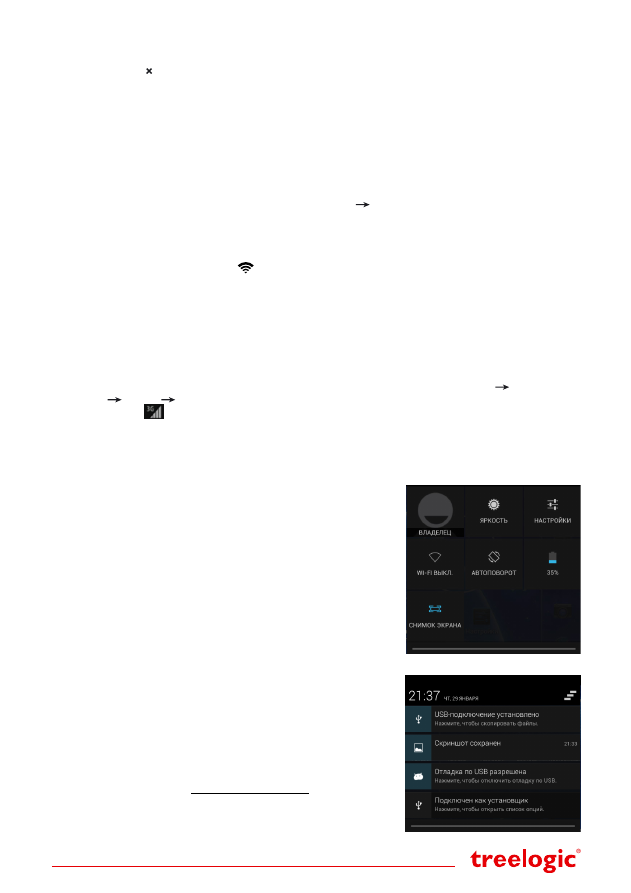
Страница 4
Удаление элементов основного экрана
Выберите и удерживайте элемент, который хотите удалить. В верхней левой части экрана появится
значок удаления
[ ]
. Перетащите на него элемент и отпустите.
Установка обоев
Нажмите и удерживайте палец в любой точке на основном экране. На экране появится меню
«Уста-
новка обоев»
. Выберите источник изображений: «Галерея», «Живые обои», «Обои» и установите
понравившееся изображение.
Подключение к сети Интернет
Настройка и подключение Wi-Fi
Для настройки нового соединения откройте список приложений и выберите элемент
«Настройки»
.
В меню настроек выберите пункт
«Беспроводные сети»
«Wi-Fi»
. Если модуль Wi-Fi выключен –
включите его. Устройство произведет поиск доступных беспроводных сетей и отобразит их на экране.
Выберите сеть, к которой Вы хотите подключиться, после чего введите требуемую информацию (логин/
пароль) и нажмите на значок «Подключить». Устройство предпримет попытку установить соединение
с выбранной сетью, используя введенные Вами параметры. После успешного подключения к сети в
строке состояния появится значок
[
]
.
[
Примечание
]
Для получения доступа к открытой сети Wi-Fi вводить данные не требуется. Для
подключения к защищенным сетям потребуется ввести логин и/или пароль, которые необходимо
выяснить у провайдера данной сети.
Подключение внешнего 3G-модема
Планшет Treelogic Brevis 713DC поддерживает подключение внешнего 3G-модема. Подключите OTG-
кабель (в комплекте не идет) к разъему MicroUSB, затем подключите USB-модем. При первом под-
ключении к сотовой сети 3G планшет автоматически получит от оператора настройки точки доступа в
Интернет. Дополнительные настройки соединения доступны в разделе
«Настройки»
«Беспровод-
ные сети»
«Еще»
«Мобильная сеть».
После успешного подключения к сети в строке состояний
появится значок
[
]
.
Изменение настроек
Перейдите к списку приложений, нажав значок
«Приложения»
. Выберите элемент
«Настрой-
ки»
. На экране отобразится меню, позволяющее управлять настройками планшета. Выберите
требуемый пункт и произведите необходимые настройки.
Панель панель быстрого доступа
Нажмите на изображение часов на верхней панели и проведите
пальцем вниз. На экране отобразится панель быстрого доступа
(Рис. 1). С помощью данной панели Вы сможете быстро управлять
ключевыми настройками планшета: изменять уровень подсветки
экрана, быстро перейти к настройкам, управлять модулем Wi-Fi,
включаеть/выключать автоповорот экрана, отслеживать уровень
заряда аккумулятора и делать снимки экран.
Работа с компьютером
Подключите устройство к компьютеру при помощи USB-кабеля, ис-
пользуя разъем microUSB на корпусе планшета. После подключе-
ния на планшете откройте панель уведомлений. Для этого нажми-
те на строку в верхней левой части экрана и проведите пальцем
вниз. Откроется панель уведомлений (Рис. 2). Выберите первый
пункт –
«USB-подключение установлено»
а затем
«Включить
USB-накопитель»
. Дождитесь идентификации съемных дисков на
компьютере. Теперь Вы можете копировать файлы с планшета на
компьютер и наоборот. После завершения работы отключите план-
шет от компьютера, используя «Безопасное извлечение устройств
и дисков».
Операционная система Android интуитивно понятна и удобна для
использования. На сайте
https://play.google.com
представлено
большое количество Android-приложений, благодаря которым
можно безгранично расширять функциональные возможности
планшета
Treelogic Brevis 713DC
.
Рисунок 1. Панель быстрого доступа
Рисунок 2. Панель уведомлений