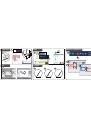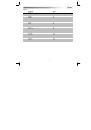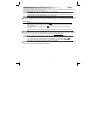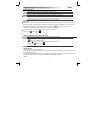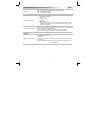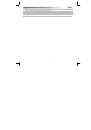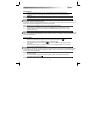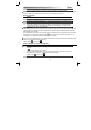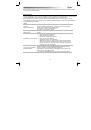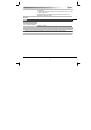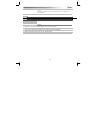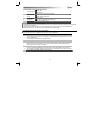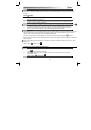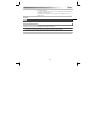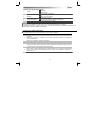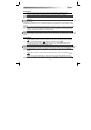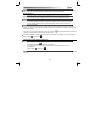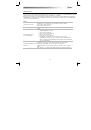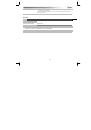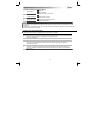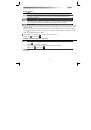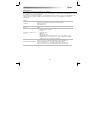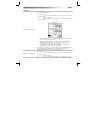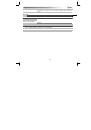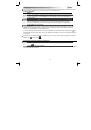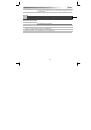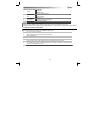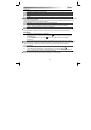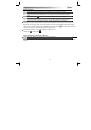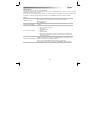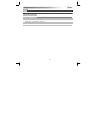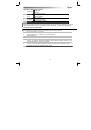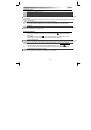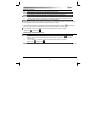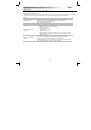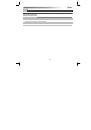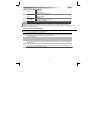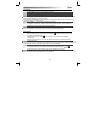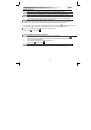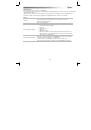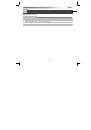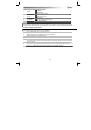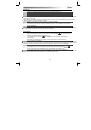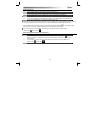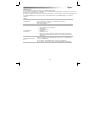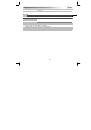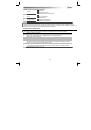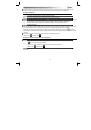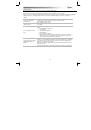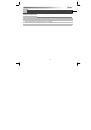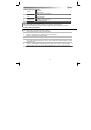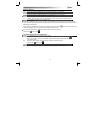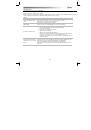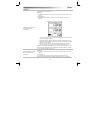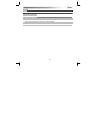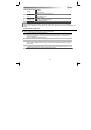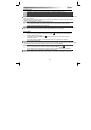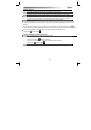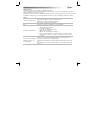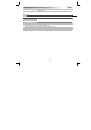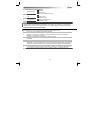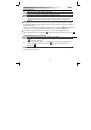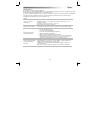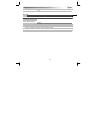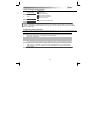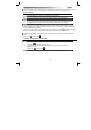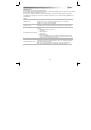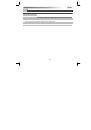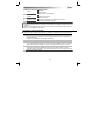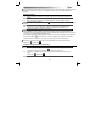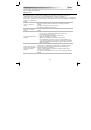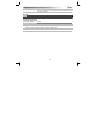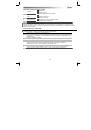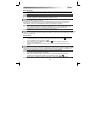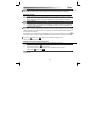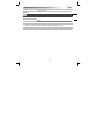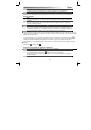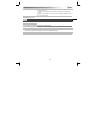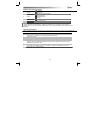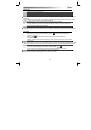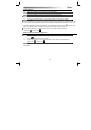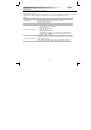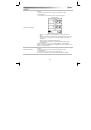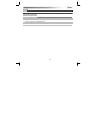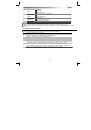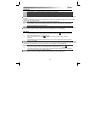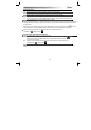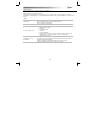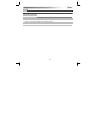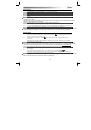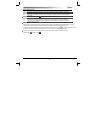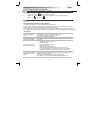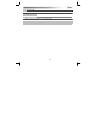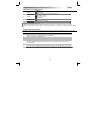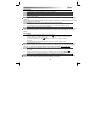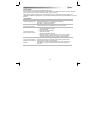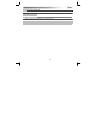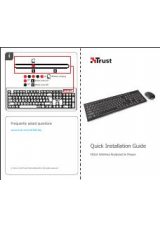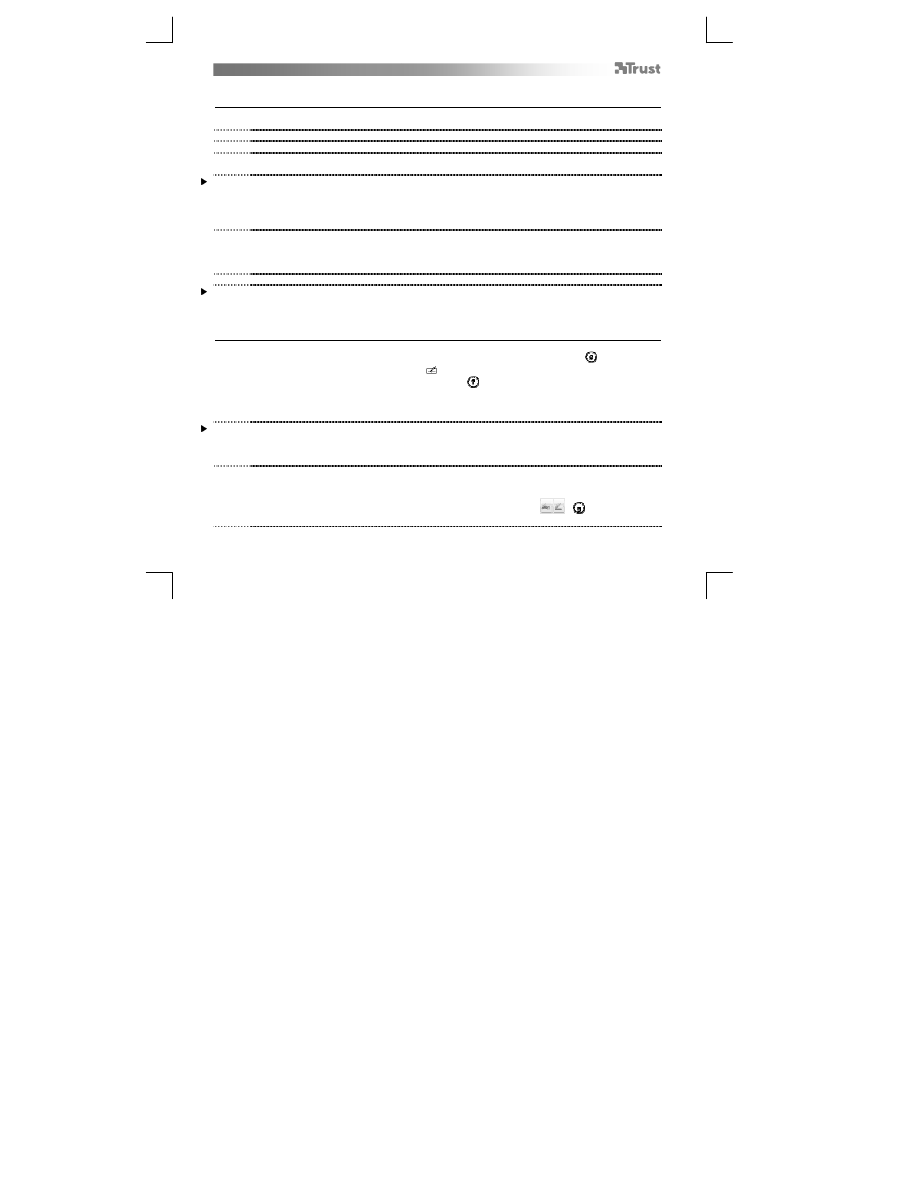
Slize Ultrathin Graphic Tablet
– User’s Manual
106
Рисование (Draw)
Откройте графический редактор (например, Artweaver, который можно найти на диске Trust: для
установки в меню диска выберите «Install ArtWeaver» (установить ArtWeaver)).
7
Создайте новый документ (File (Файл) > New (Новый))
8
Установите параметры нового документа, нажмите OK
9
Выберите инструмент, который поддерживает Pen Pressure Sensitivity (чувствительность пера к
нажатию) (например: в программе Artweaver: стандартная кисть)
Благодаря чувствительности к нажатию пера можно использовать перо как обычный карандаш и получить
желаемую толщину и прозрачность линий.
Перо различает 2048 уровней нажатия. Различные уровни давления также можно использовать для
автоматического изменения размера, цвета или параметров настройки используемого инструмента.
Таким образом, можно получить максимальную гибкость и интуитивность при работе.
10
Перемещайте перо в рабочей зоне планшета: курсор будет следовать за вашими движениями.
Высота чувствительной зоны над планшетом составляет 5 мм, т. е. при подъеме пера на 5 мм
над поверхностью планшета, вы сможете перемещать курсор на экране. При касании
поверхности планшета кисть начнет рисовать в новом документе.
11
С помощью панели выбора цвета можно выбирать различные цвета.
В большинстве графических редакторов по умолчанию установлен черный цвет кисти. Интенсивность цвета будет
зависеть от степени нажатия на перо на поверхности планшета: от белого (отсутствие давления) до черного
(максимальное давление).
Письмо (Write)
12
Windows 8: щелкните по значку в системном трее.
Откройте Input Panel (панель ввода) (нажмите на закрепленную панель ввода (
) сбоку экрана
или на плавающую панель ввода текста (
)).
Рукописный текст будет преобразован в печатный (
). Можно исправлять, удалять или
изменять предложенный текст.
Нажмите Insert (вставить) для вставки рукописного текста в активный документ/поле ввода
текста.
Распознавание рукописного текста является особенностью Windows Vista и Windows 7/8, которая преобразует
рукописный текст в печатный с возможностью последующего форматирования. При использовании планшета
панель Input Panel для рукописного текста открывается автоматически. Если панель не открывается или
появляется только виртуальная клавиатура, посетите страницу trust.com/18469/FAQ.
13
После установки и подключения планшета будет активирована особенность распознавания
рукописного текста программы Live Messenger.
Доступ к данной функции можно получить при использовании функции Live conversation
(общения в реальном времени), нажав на соответствующую кнопку:
(
)
Можно писать и отправлять рукописные сообщения, а также использовать шесть кнопок