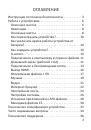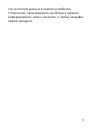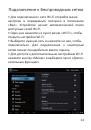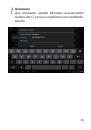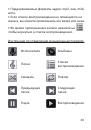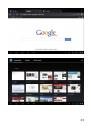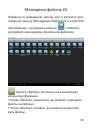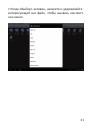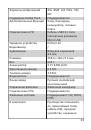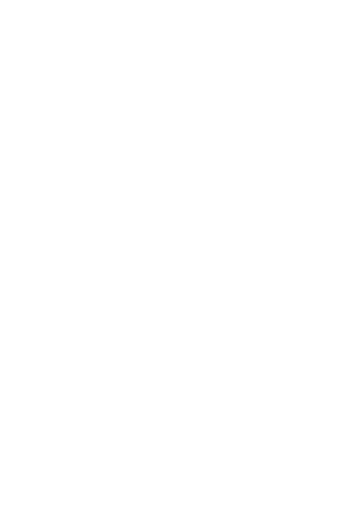
10
Как перезагрузить устройство?
Если устройство не отвечает на нажатие кнопок и
другие действия, вы можете перезагрузить его
вручную. Для этого вставьте иголку или скрепку в
отверстие для сброса, нажмите и удерживайте в
течение 3 секунд кнопку внутри него.
Как увеличить время работы
устройства от батареи?
Для экономии заряда батареи установите уровень
яркости экрана на приемлемое значение. Вы также
можете использовать спящий режим устройства.
Как зарядить устройство?
Пожалуйста, заряжайте устройство заранее, еще до
того, как индикатор заряда будет показывать
полную разрядку. Планшет лучше подзаряжать с
помощью зарядного устройства, входящего в
комплект поставки. Во время зарядки поверхность
устройства может нагреваться, это нормально.
G-sensor
Автоматически изменяет ориентацию изображе-
ния на экране. В настройках устройства можно эту
опцию отключить.
В нижней части экрана расположены навигацион-
ные кнопки. Эти кнопки всегда доступны и вы
можете вернуться на домашний экран или к ранее
открытому приложению в любой момент:
Назад
Открывает предыдущий экран, даже если у вас
было открыто другое приложение. Если вы верну-
лись на домашний экран, вы не сможете вернуться
еще дальше в истории.
Домой
Открывает домашний экран (если у вас несколько
домашних экранов – открывает центральный
рабочий стол).
Недавно запущенные приложения
Показывает список приложений, которые запуще-
ны в данный момент. Для того, чтобы вернуться к
работе с приложением, достаточно коснуться его
иконки в списке. Чтобы убрать приложение из
списка (тем самым выключив его), нужно перетя-
нуть его влево.
Внимание
Через некоторое время кнопки управления
могут уменьшиться до точек или перестать
отображаться на экране в зависимости от
запущенного приложения. Для того, чтобы
их вернуть, коснитесь экрана в их местопо-
ложении.
Статусные иконки
Используются для отображения состояния батареи,
сигнала беспроводной сети, текущего времени и тд.
Приложения
Нажмите на эту иконку, чтобы открыть список всех
приложений, установленных на устройство.