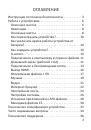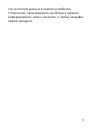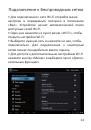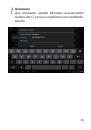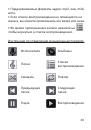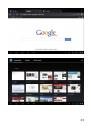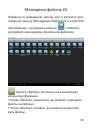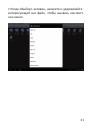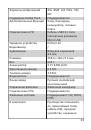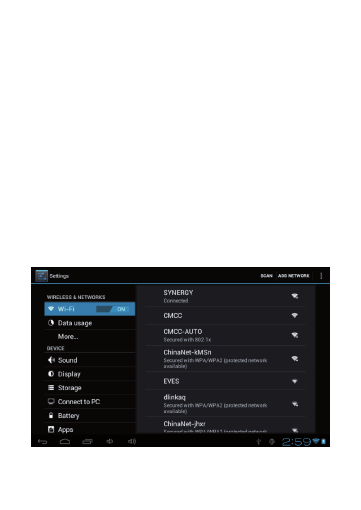
14
В нижней части экрана расположены навигацион-
ные кнопки. Эти кнопки всегда доступны и вы
можете вернуться на домашний экран или к ранее
открытому приложению в любой момент:
Назад
Открывает предыдущий экран, даже если у вас
было открыто другое приложение. Если вы верну-
лись на домашний экран, вы не сможете вернуться
еще дальше в истории.
Домой
Открывает домашний экран (если у вас несколько
домашних экранов – открывает центральный
рабочий стол).
Недавно запущенные приложения
Показывает список приложений, которые запуще-
ны в данный момент. Для того, чтобы вернуться к
работе с приложением, достаточно коснуться его
иконки в списке. Чтобы убрать приложение из
списка (тем самым выключив его), нужно перетя-
нуть его влево.
Внимание
Через некоторое время кнопки управления
могут уменьшиться до точек или перестать
отображаться на экране в зависимости от
запущенного приложения. Для того, чтобы
их вернуть, коснитесь экрана в их местопо-
ложении.
Статусные иконки
Используются для отображения состояния батареи,
сигнала беспроводной сети, текущего времени и тд.
Приложения
Нажмите на эту иконку, чтобы открыть список всех
приложений, установленных на устройство.
Подключение к беспроводным сетям
• Для подключения к сети Wi-Fi откройте меню
настроек и передвиньте ползунок в положение
«Вкл». Устройство начнет автоматический поиск
доступных сетей Wi-Fi.
• Один раз нажмите на пункт меню «Wi-Fi», чтобы
открыть настройки Wi-Fi.
• Выберите нужную сеть и нажмите на нее, чтобы
подключиться. Для подключения к некоторым
сетям может понадобиться ввести пароль.
• Для доступа к дополнительным настройкам Wi-Fi
нажмите кнопку «Меню» и выберите пункт «Допол-
нительные функции».