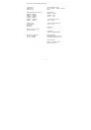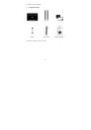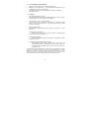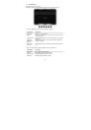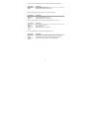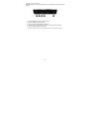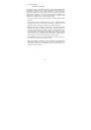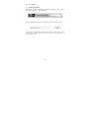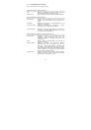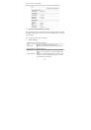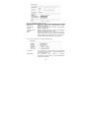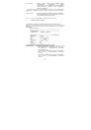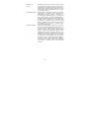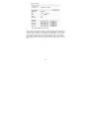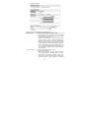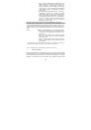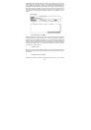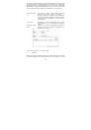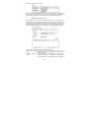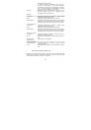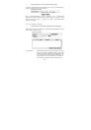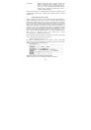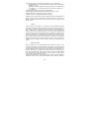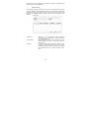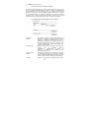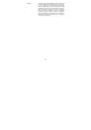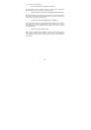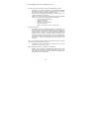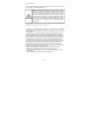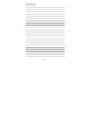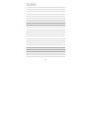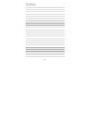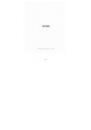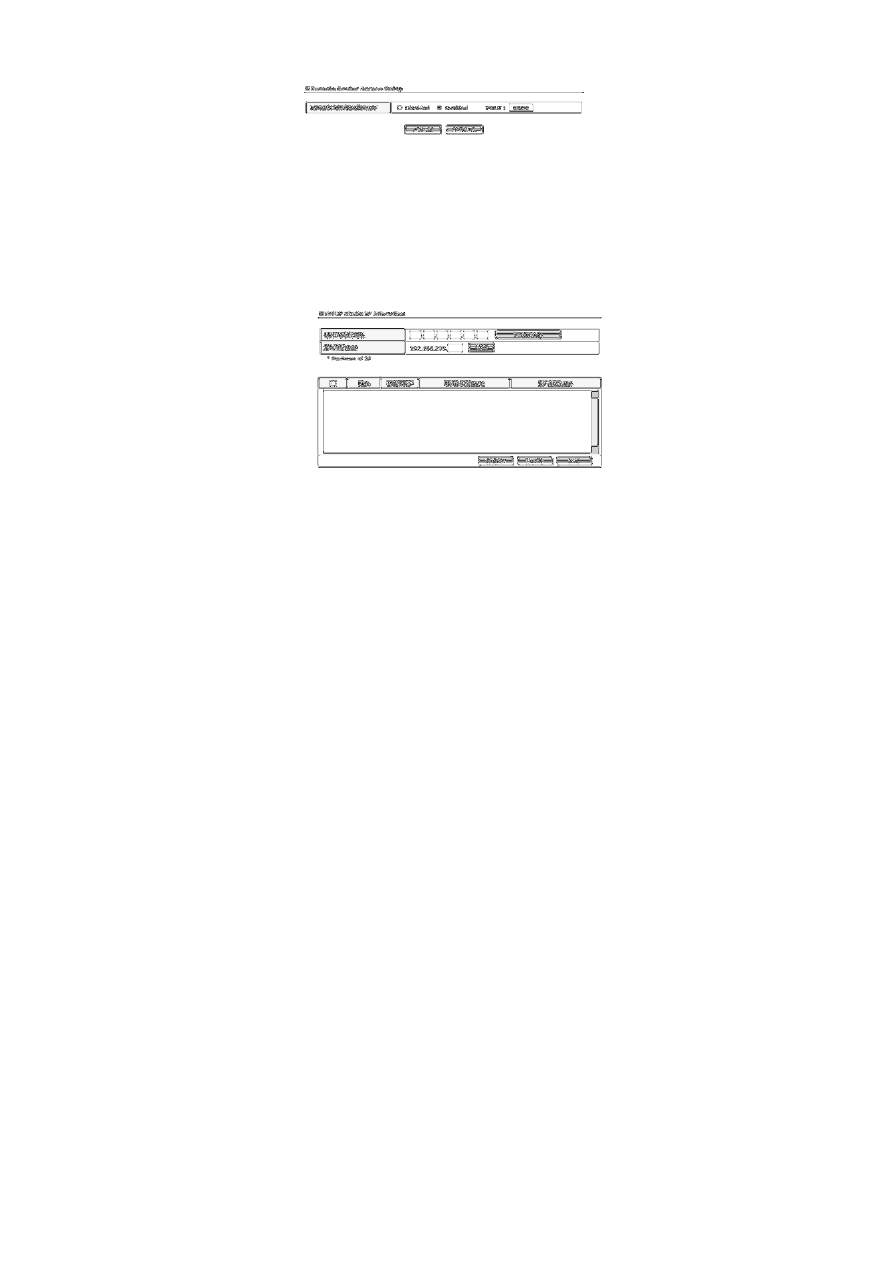
24
Remote Router Access (
Удаленный
доступ
)
Удаленное
управление
позволяет
Вам
получить
доступ
к
настройкам
ро
-
утера
из
любого
места
,
где
есть
Интернет
.
Если
зарегистрированное
DDNS
доменное
имя
“vertexwireless.
SkylinkVW.com”
и
Вы
установили
порт
номера
“8888”
в
этом
меню
,
то
Вы
можете
получить
доступ
к
роутеру
по
адресу
http://vertexwireless.
SkylinkVW.com:8888.
3.3.6.
Утилиты
(Utility)
DHCP Static IP Allocation (
Определение
IP
адреса
)
Используйте
это
меню
,
если
Вы
хотите
назначить
фиксированный
локаль
-
ный
IP
адрес
для
MAC
адреса
.
MAC Address:
Введите
MAC
адрес
в
поле
“MAC Address”
которому
Вы
хотите
назначить
фиксированный
IP
адрес
.
Вы
можете
использовать
функцию
сканирования
MAC
адресов
.
Если
Вы
нажмете
кнопку
“MAC Scan”,
ро
-
утер
проведет
поиск
подключенных
в
данный
мо
-
мент
клиентов
и
выведет
список
их
MAC
адресов
.