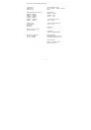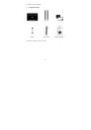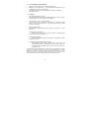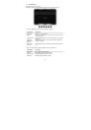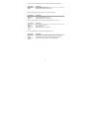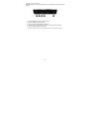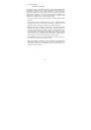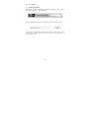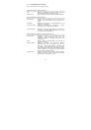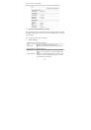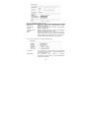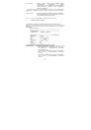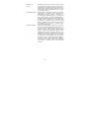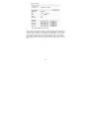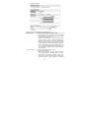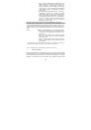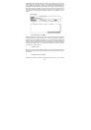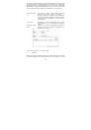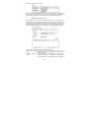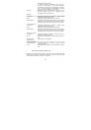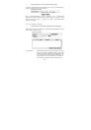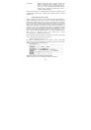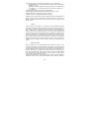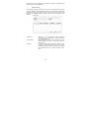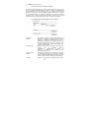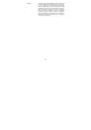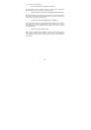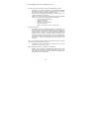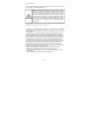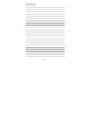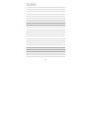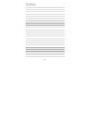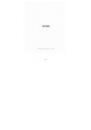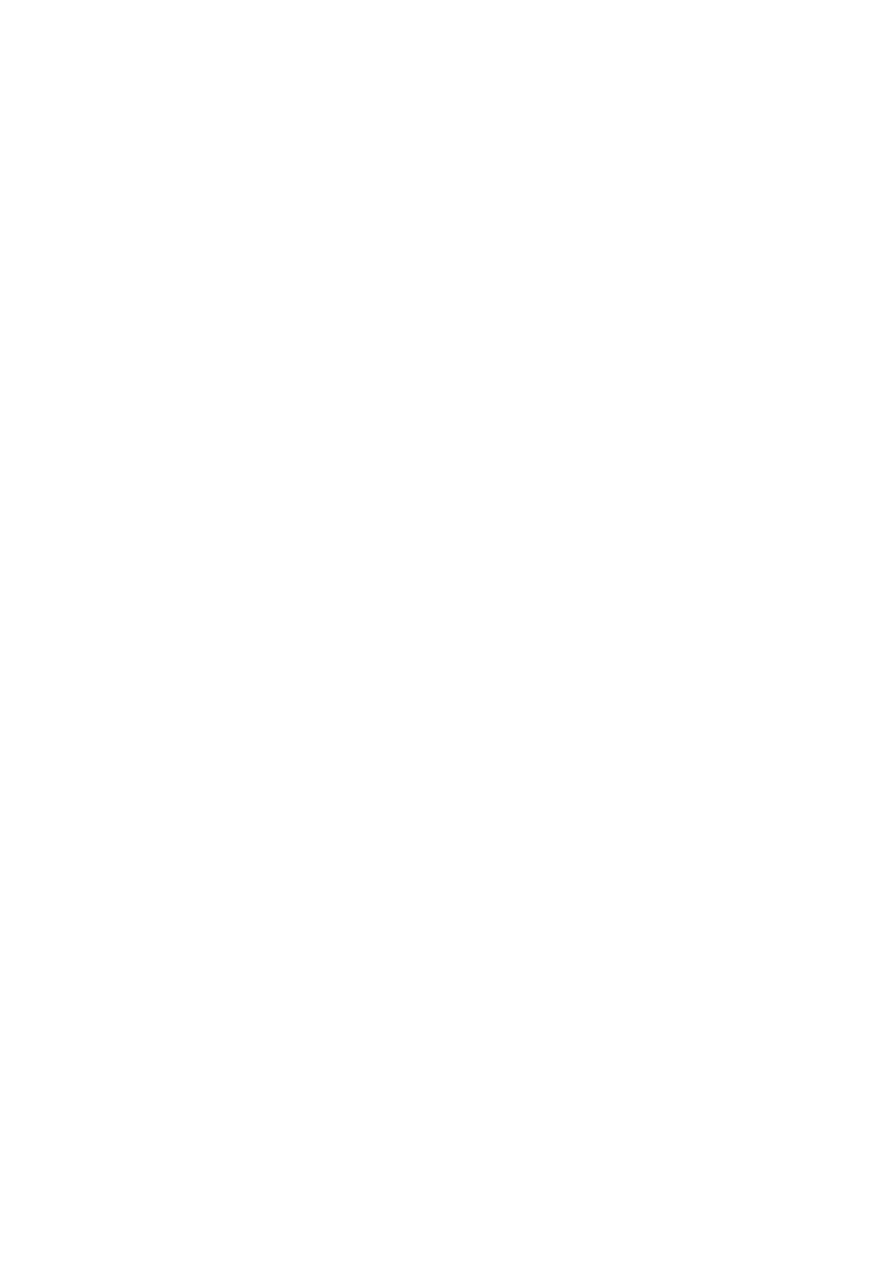
26
Введите
доменное
имя
созданное
с
DynDNS.org
в
поле
“Host Name”
-
Опция
Wildcards:
Эта
настройка
включает
или
выключает
«wildcards»
для
Вашего
хоста
.
-
Например
,
если
Ваш
DDNS
адрес
SkylinkVW.dyndns.org
и
Вы
включи
-
те
«wildcards»,
то
x.SkylinkVW.dyndns.org
также
будет
работать
(x –
это
«wildcard»).
Для
включения
«wildcards»
выберите
“Use Wildcards”.
Введите
Ваше
имя
пользователя
DynDNS.org
в
поле
“User Name”
Введите
Ваш
пароль
DynDNS.org
в
поле
“Password”
Нажмите
“APPLY”
для
обновления
Вашего
IP
адреса
Каждый
раз
при
изменении
назначенного
Вашим
Интернет
-
провайдером
IP
адреса
,
роутер
будет
автоматически
обновлять
сервера
DynDNS.org
с
Вашим
новым
IP
адресом
.
Вы
также
моете
сделать
это
вручную
,
нажав
кнопку
“APPLY”.
UPnP
Universal Plug and Play (UPnP) –
это
технология
,
позволяющая
бесперебой
-
ную
работу
голосовых
сообщений
,
видео
сообщений
,
игр
и
других
приложе
-
ний
,
которые
являются
UPnP-
совместимыми
.
Некоторые
приложения
тре
-
буют
особых
настроек
функции
Firewall
роутера
для
своей
правильной
работы
.
Обычно
они
требуют
открытые
TCP
и
UDP
порты
.
Приложение
,
которое
является
UPnP-
совместимым
,
имеет
возможность
соединяться
с
роутеров
«
сообщая
»
ему
,
каким
образом
должен
быть
настроен
Firewall.
Роутер
поставляется
с
отключенной
UPnP.
Если
Вы
используете
приложе
-
ния
,
которые
являются
UPnP-
совместимыми
,
и
пожелаете
использовать
функцию
UPnP,
Вы
можете
включить
UPnP,
нажав
на
кнопку
“Enabled”
в
секции
“UPnP”
на
странице
“Utility”.
Нажмите
“APPLY”
для
сохранения
изме
-
нений
.
Wake on LAN
Wake on LAN (WOL) –
это
компьютерный
сетевой
Ethernet
стандарт
,
позво
-
ляющий
компьютеру
быть
включенным
дистанционно
,
сетевым
сообщени
-
ем
. WOL
должен
быть
включен
в
разделе
«
Управление
электропитанием
»
в
BOIS
материнской
платы
компьютера
.
Также
может
быть
необходимо
под
-
ключить
компьютер
к
резервным
источникам
питания
для
сетевой
карты
,
когда
система
выключена
.
Нажмите
кнопку
“MAC Scan”,
для
сканирования
MAC
адресов
клиентских
компьютеров
,
которые
в
данный
момент
подклю
-
чены
по
порту
RJ45
и
выберите
нужный
.
Теперь
при
подключении
к
роутеру
,
Вы
просто
входите
в
веб
-
интерфейс
и
нажимаете
кнопку
ON.
Клиентский
компьютер
будет
включен
удаленно
,