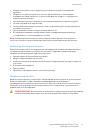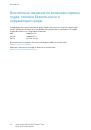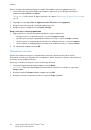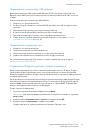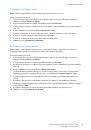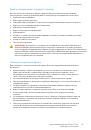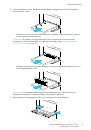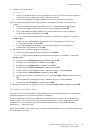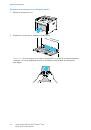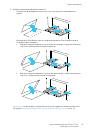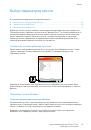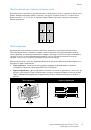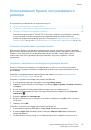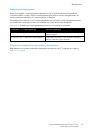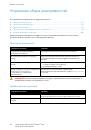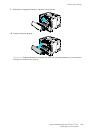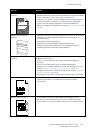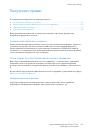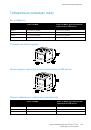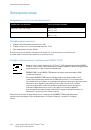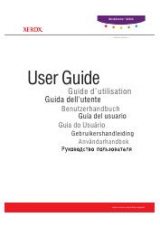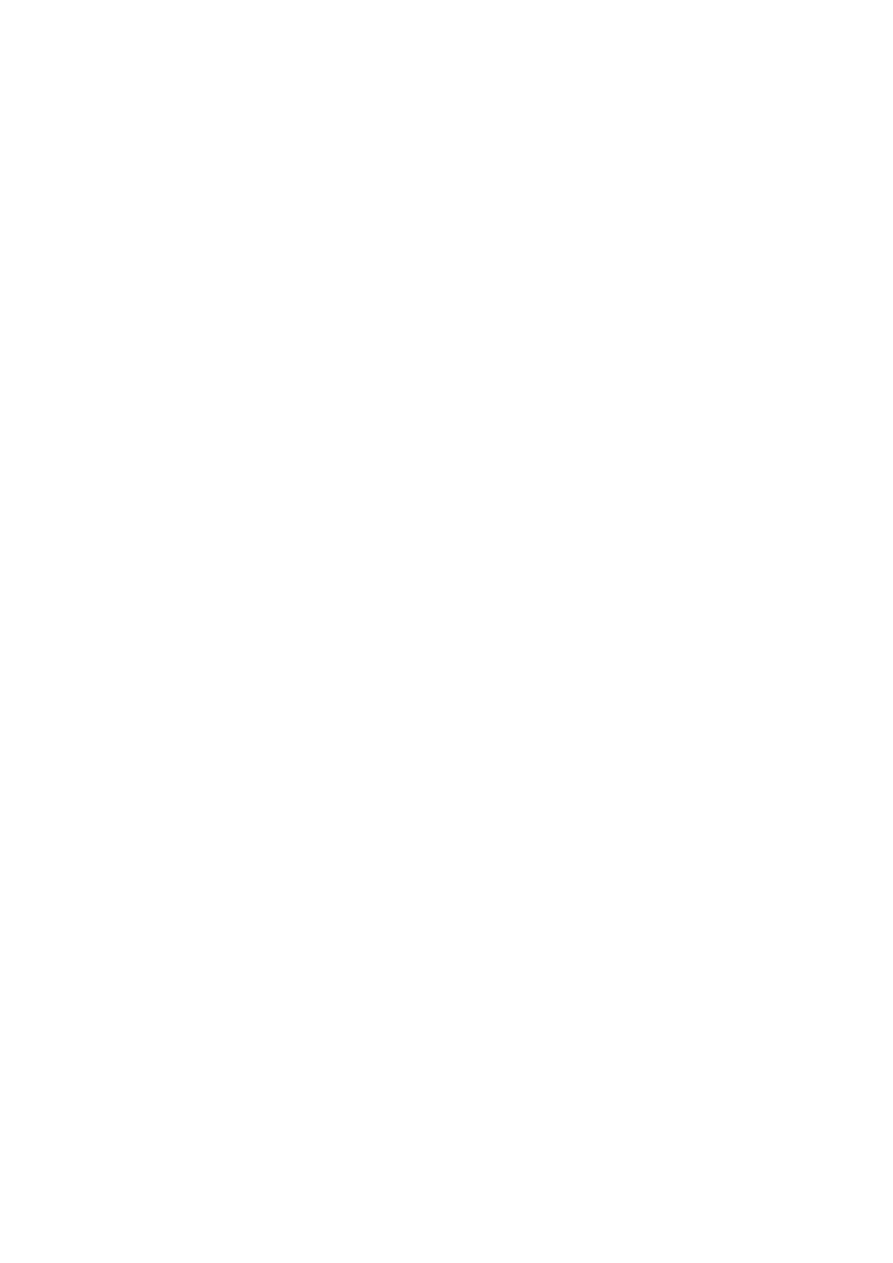
Печать
80
Черно-белый принтер Xerox
®
Phaser
®
3615
Руководство пользователя
4.
Дважды щелкните
Без имени
вверху окна и введите имя нового нестандартного размера.
5.
Введите высоту и ширину нового нестандартного размера.
6.
Нажмите стрелку справа от поля "Non-Printable Area" (Непечатаемая область) и выберите
принтер в списке. Или укажите значения полей "Слева", "Справа", "Сверху" и "Снизу" в
разделе "Настройка пользователя".
7.
Для сохранения настроек нажмите
OK
.
Печатать на бумаге настраиваемого размера
Примечание:
Для печати на бумага настраиваемого размера укажите его в разделе "Нестанд.
размер бумаги" в свойствах принтера. Подробности см. раздел
Указание настраиваемого
размера бумаги
на стр. 79.
Печать на бумаге настраиваемого размера в Windows
1.
Вложите в лоток бумагу нестандартного размера. Подробности см. раздел
Загрузка
бумаги
на стр. 50.
2.
В приложении выберите
Файл
>
Печать
и выберите принтер.
3.
В диалоговом окне «Печать» нажмите кнопку
Свойства
.
4.
На вкладке "Бумага/Вывод" выберите настраиваемый размер в раскрывающемся списке
Бумага
.
Примечание:
Для печати на бумага настраиваемого размера укажите его в свойствах
принтера.
5.
В раскрывающемся списке "Другой тип" выберите тип бумаги.
6.
Выберите остальные настройки и нажмите кнопку
OK
.
7.
В диалоговом окне "Печать" нажмите кнопку
OK
, чтобы начать печатать.
Печать на бумаге настраиваемого размера в Macintosh
1.
Вложите бумагу нестандартного размера. Подробности см. раздел
Загрузка бумаги
на стр.
2.
В приложении выберите
Page Setup
(Параметры страницы).
3.
В раскрывающемся списке "Paper Size" (Формат бумаги) выберите размер бумаги.
4.
Нажмите кнопку
ОK
.
5.
В приложении нажмите
.
6.
Нажмите кнопку
ОK
.