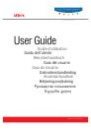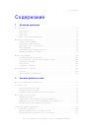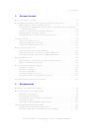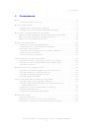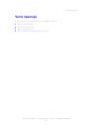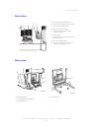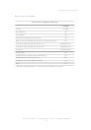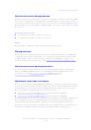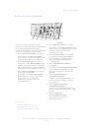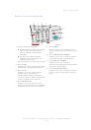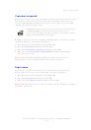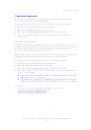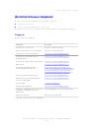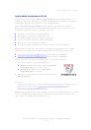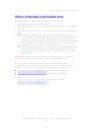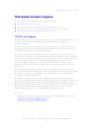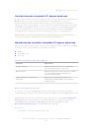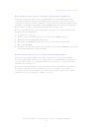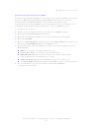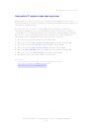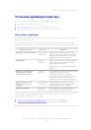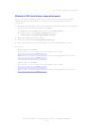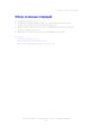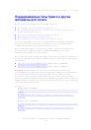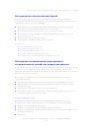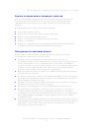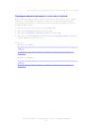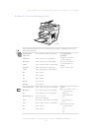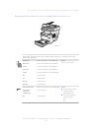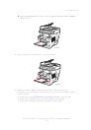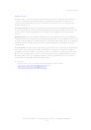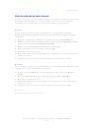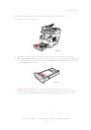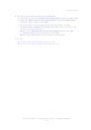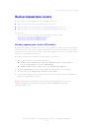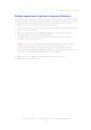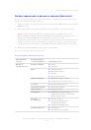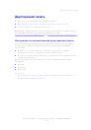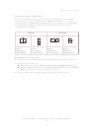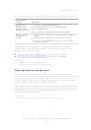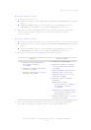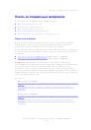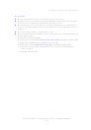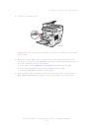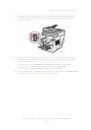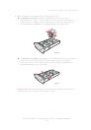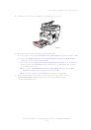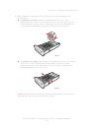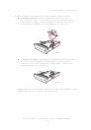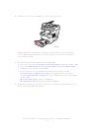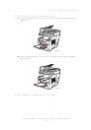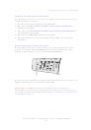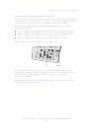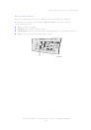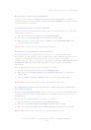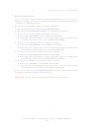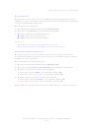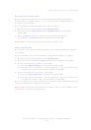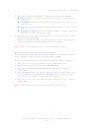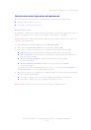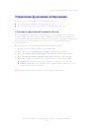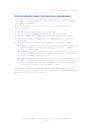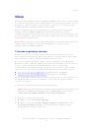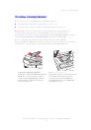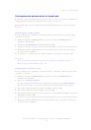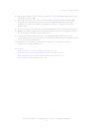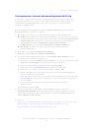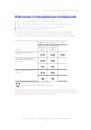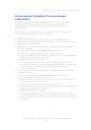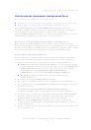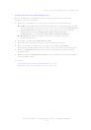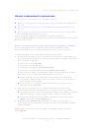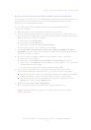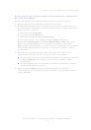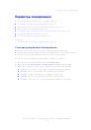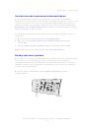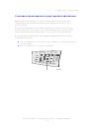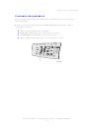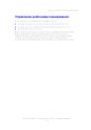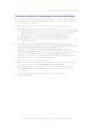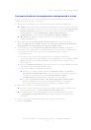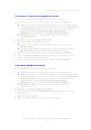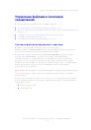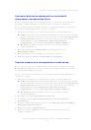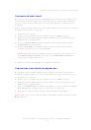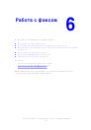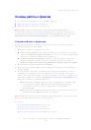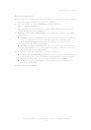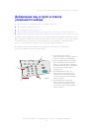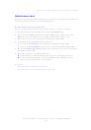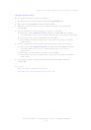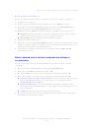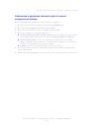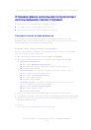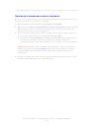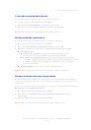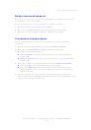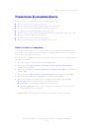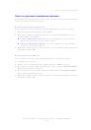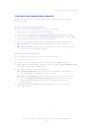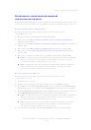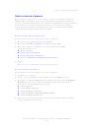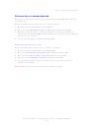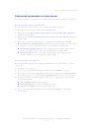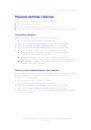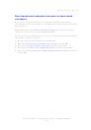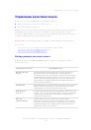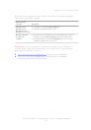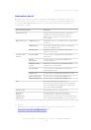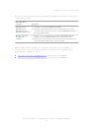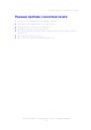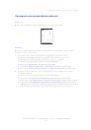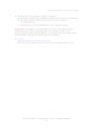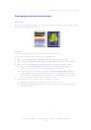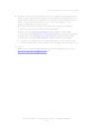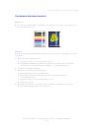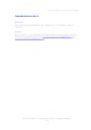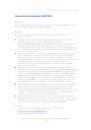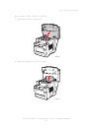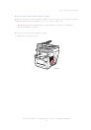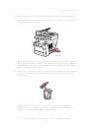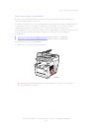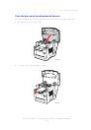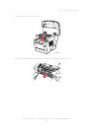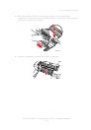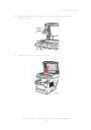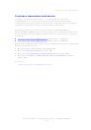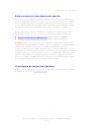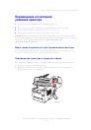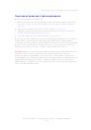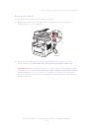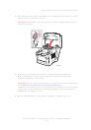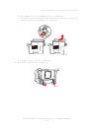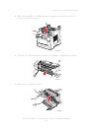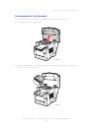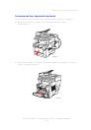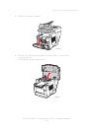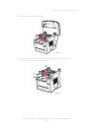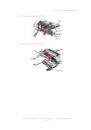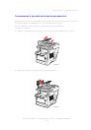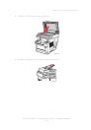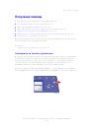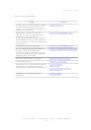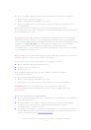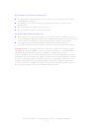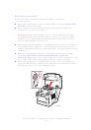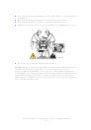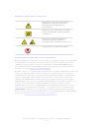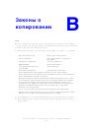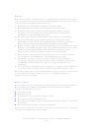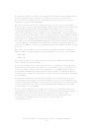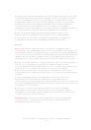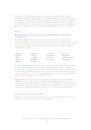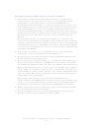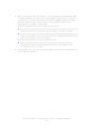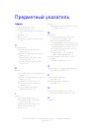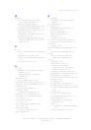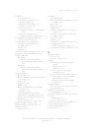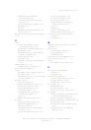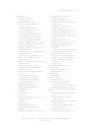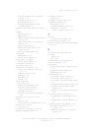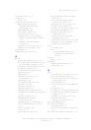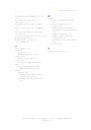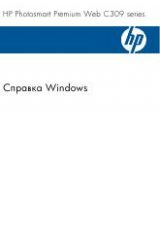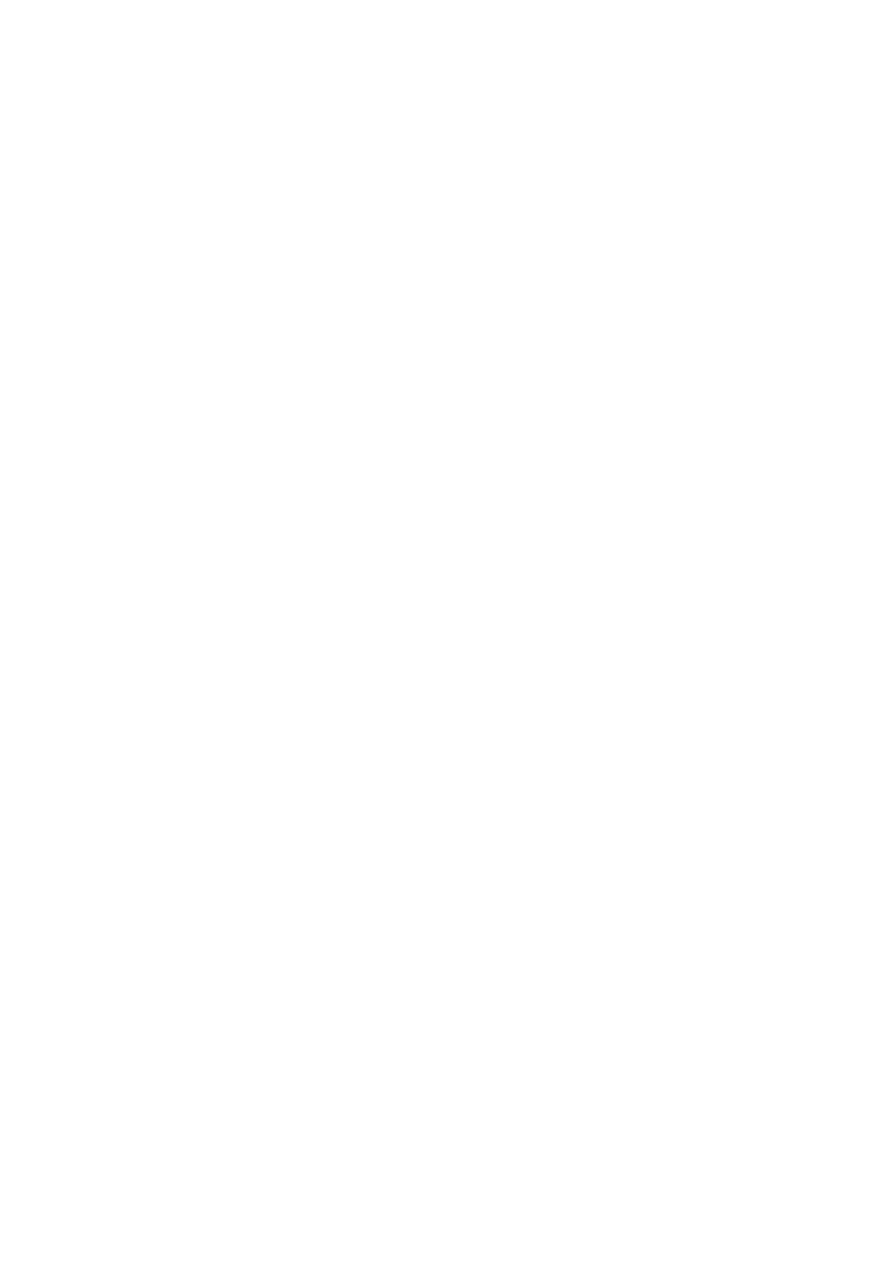
Основы сканирования
Многофункциональный принтер Phaser® 8560MFP/8860MFP
5-5
8.
Завершив сканирование, нажмите кнопку Очистить все. В этом случае
следующий пользователь принтера не сможет сканировать в выбранное вами
место и удалять ваши файлы.
9.
Вернитесь к компьютеру и извлеките файлы с помощью CentreWare IS.
См. также:
Использование CentreWare IS для извлечения изображений
Сканирование по имени пользователя
Имя пользователя – это имя, которое идентифицирует компьютер в сети.
Определение имени пользователя
Чтобы определить имя пользователя, сделайте следующее.
■
Если у вас уже есть имя пользователя, назначенное системным
администратором, оно может совпадать с вашим обозначением в списке
сотрудников предприятия и состоять из букв и цифр, например, XX09431
или aivanov.
■
Если у вас нет имени пользователя, будет использоваться имя компьютера,
которое назначено вами или администратором. Чтобы узнать имя
компьютера, сделайте следующее.
■
Нажмите кнопку Пуск, выберите команду Панель управления, затем
Система. Перейдите на вкладку Имя компьютера диалогового окна
Свойства системы. Имя компьютера указано в поле Полное имя.
■
Macintosh: откройте System Preferences (Параметры системы), нажмите
Sharing (Совместное использование) в области Internet and Network
(Интернет и сеть). Имя компьютера указано в поле Computer Name
(Имя компьютера).
Сканирование оригиналов с указанием имени пользователя
Чтобы сканировать оригиналы с помощью панели управления с указанием имени
пользователя, сделайте следующее.
1.
Нажмите кнопку Сканирование, выберите команду
Сканировать в
и
нажмите кнопку OK.
2.
Выберите
<имя пользователя>
и нажмите кнопку OK.
Имена пользователей отображаются в алфавитном порядке под
общей
папкой
. Если папок больше 10, их имена помещаются в алфавитные
подгруппы.
3.
Выберите алфавитную подгруппу и нажмите кнопку OK.
4.
Выберите свое имя пользователя и нажмите кнопку OK.