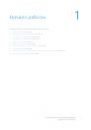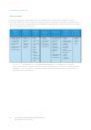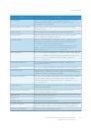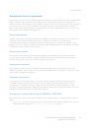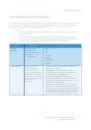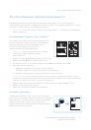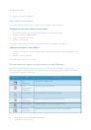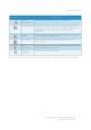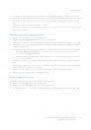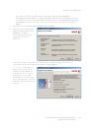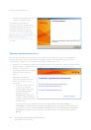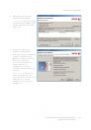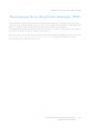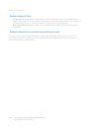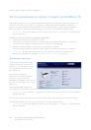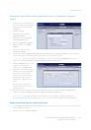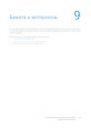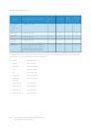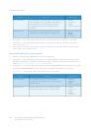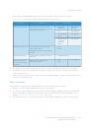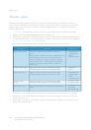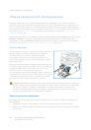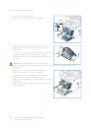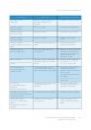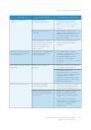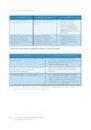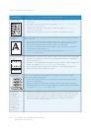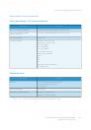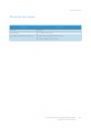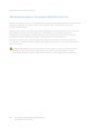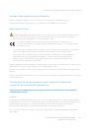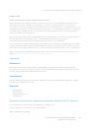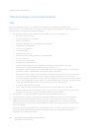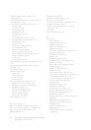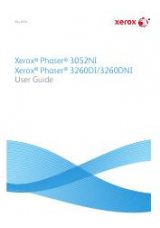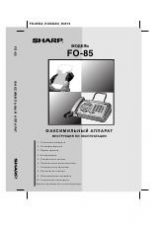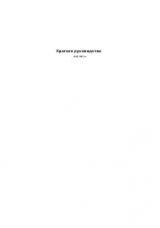Печать в системе Windows
Xerox WorkCentre 3315DN/3325DN/3325DNI
Руководство пользователя
113
Печать защищенной или сохраненной работы
На аппарате:
1.
Нажмите кнопку Состояние задания на панели управления.
2.
Кнопками со стрелками вверх/вниз выделите пункт Сохраненные работы и нажмите
кнопку OK.
3.
Кнопками со стрелками вверх/вниз выделите нужную работу и нажмите кнопку OK.
Нажмите кнопку Вне очереди, а затем нажмите кнопку OK. Если работа защищена паролем,
введите пароль, заданный в окне драйвера принтера, затем нажмите кнопку Печать.
4.
Укажите нужное число копий, а затем нажмите кнопку ОК. чтобы распечатать документ.
Ориентация
Ориентация: позволяет выбрать направление печати информации в документе.
•
Книжная: печать в поперечном направлении, в стиле письма.
•
Альбомная: печать в продольном направлении, в стиле ведомости.
•
Повернуть на 180 градусов: Поворот страницы на 180
градусов.
Качество
Этот параметр служит для выбора настройки качества.
•
Высшее: эта настройка используется для печати графики и фотографий.
•
Стандарт: используется для печати текста и штриховой графики.
Параметры макета
Параметры макета: выбор различной компоновки отпечатков. Можно выбрать число страниц,
которые будут распечатаны на одном листе бумаги. Чтобы распечатать больше одной страницы
на листе, размер страниц будет уменьшен, а страницы будут расположены на листе в заданном
пользователем порядке.
•
Одна страница на стороне: эта настройка используется, если компоновку менять не нужно.
•
Несколько страниц на стороне: эта настройка используется, если нужно распечатать
несколько страниц на каждой стороне. На одной стороне можно распечатать до 16 страниц.
Следует указать число страниц, которые нужно распечатать на каждой стороне, их
расположение и необходимость печати границ.
•
Печать плаката: этот режим используется для разделения одностраничного документа на
4, 9 и 16 сегментов. Каждый сегмент будет распечатан на отдельном листе, затем
распечатанные листы можно склеить с образованием одного плаката. Выберите Плакат
2x2, чтобы распечатать 4 листа, Плакат 3x3, чтобы распечатать 9 листов, или Плакат 4x4,
чтобы распечатать 16 листов. Затем следует указать размеры наложения в мм или дюймах.
•
Печать брошюры: этот режим позволяет распечатать документ на обеих сторонах листов и
отсортировать страницы таким образом, что бумагу после печати можно будет сложить
пополам с образованием брошюры.