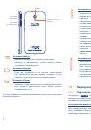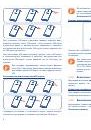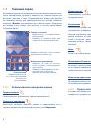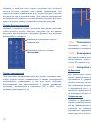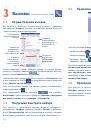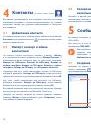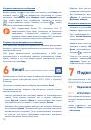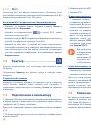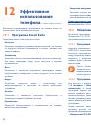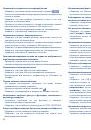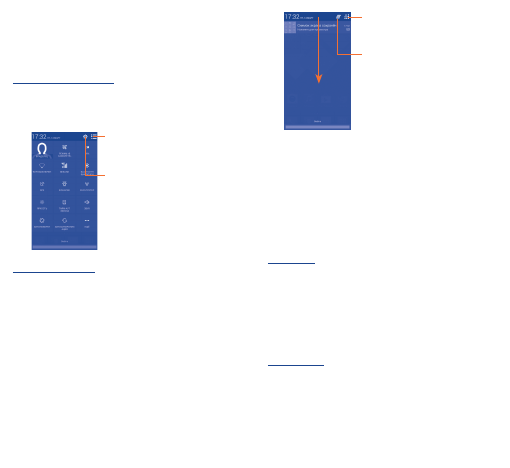
10
11
Нажмите и потяните вниз строку состояния для открытия
панели быстрых настроек или панели уведомлений. Для
закрытия панели уведомлений или панели быстрых настроек
нажмите на нее и потяните вверх. При наличии уведомлений
вы можете сразу перейти к панели быстрых настроек: для этого
просто потяните строку состояния вниз двумя пальцами.
Панель быстрых настроек
Нажмите и потяните строку состояния вниз двумя пальцами,
чтобы открыть панель быстрых настроек, где вы можете
включить или выключить некоторые функции или изменить
режим работы телефона.
Нажмите для перехода к панели
уведомлений
Нажмите для доступа к меню
«Настройки»
Панель уведомлений
При получении уведомления потяните строку состояния вниз,
чтобы открыть панель уведомлений. В панели уведомлений
отображается информация о тех или иных событиях,
происходящих или произошедших с вашим телефоном,
например, уведомления о получении SMS и MMS, статус
установки приложений и т.д.
Нажмите иконку для
очистки уведомлений
(уведомления о некоторых
фоновых процессах не будут
удалены).
Нажмите для перехода к панели
быстрых настроек
1�3�3
Поисковая строка
Поисковая строка позволяет искать информацию в
приложениях, телефонной книге и Интернете.
1�3�4
Блокировка/разблокировка экрана
Для защиты вашего телефона и личной информации вы можете
заблокировать экран телефона с помощью графического
ключа, PIN, пароля и т.д.
1�3�5
Настройка экрана
Добавление
Для добавления приложения на главный экран нажмите
кнопку главного меню, нажмите в главном меню на требуемое
приложение и, удерживая его, переместите на требуемую
область главного экрана и отпустите.
Для добавление виджета коснитесь пальцем главного экрана
и удерживайте его в течение нескольких мгновений. Затем
коснитесь требуемого виджета и, удерживая его, переместите
на требуемую область главного экрана и отпустите.
Перемещение
Нажмите и удерживайте элемент (приложение, папку или
виджет), который вы хотели бы переместить, затем переместите
его на требуемое место и отпустите. Вы можете перемещать
элементы на главном экране и на панели избранных
приложений. Удерживайте элемент у левого или правого края
экрана для того, чтобы переместить его на другой экран.