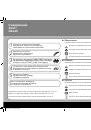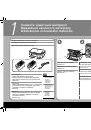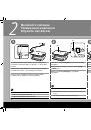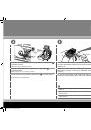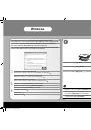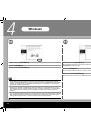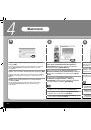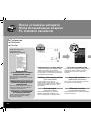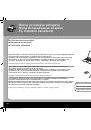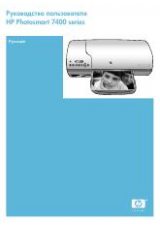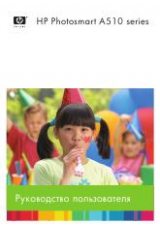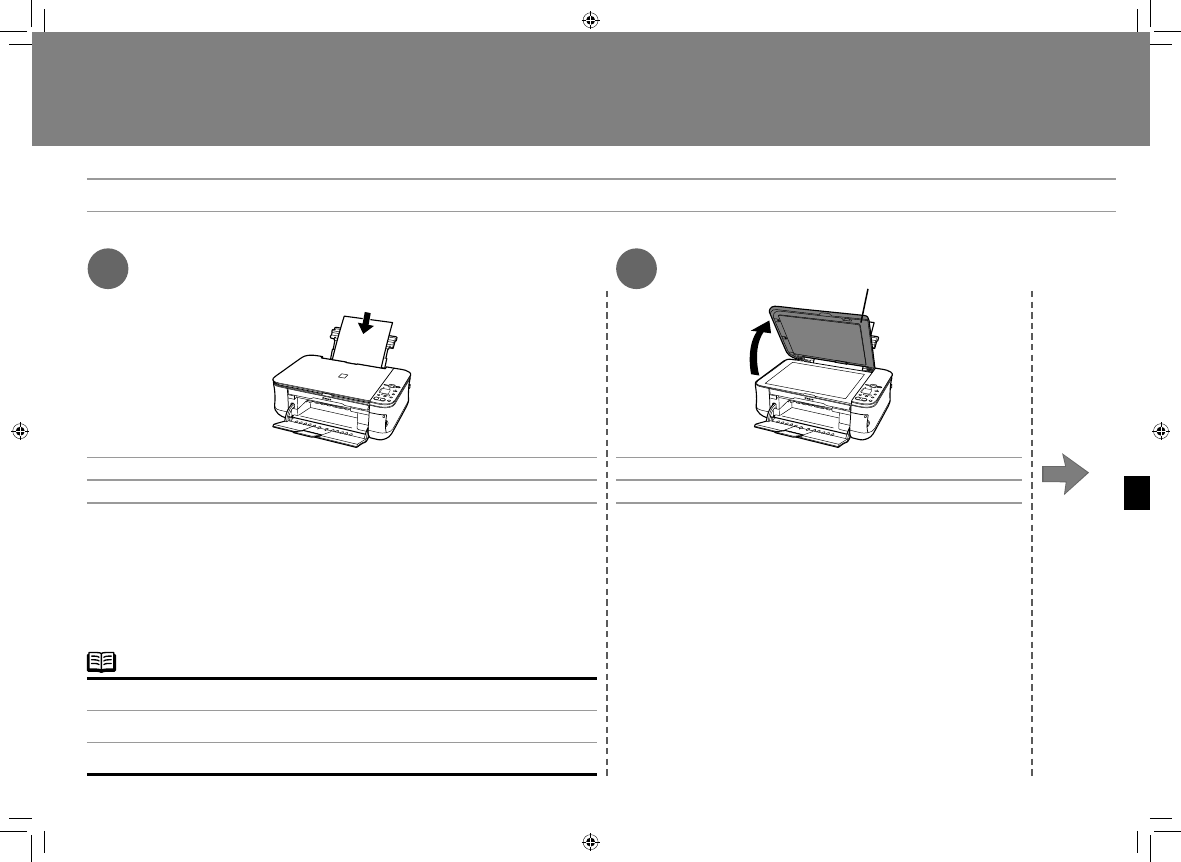
27
(A)
1
2
Skúška kopírovania
Ak chcete skopírovať dokument, položte ho na ploché predlohové sklo a stlačte tlačidlo
Farebne
alebo
Čiernobielo
.
Rôzne postupy kopírovania nájdete v časti „Kopírovanie“ v príručke on-screen manual
Základná príručka
.
Podrobné informácie nájdete v časti „5 Vkladanie papiera“ na strane 23.
Pri podávaní papiera môže zariadenie vydávať prevádzkové zvuky.
•
•
Vložte hárok obyčajného papiera veľkosti A4 alebo Letter.
Otvorte kryt dokumentov (A).
Спроба виконати копіювання
Скопіювати документ можна, просто поклавши його на скло експонування та натиснувши кнопку
Колір
або
Чорний
.
Різноманітні способи копіювання описані у розділі “Копіювання” екранного посібника:
Короткий посібник
.
Докладніше про це див. у розділі “5 Завантаження паперу” на стор. 23.
Під час подавання паперу з апарата може лунати робочий шум.
•
•
Завантажте аркуш звичайного паперу формату A4 або Letter.
Відкрийте кришку для притиснення документів (A).
Попробуйте копирование
Копирование документа можно выполнить, просто поместив его на стекло планшета и нажав кнопку
Цветной
или кнопку
Черный
.
Описание различных процедур копирования приведено в разделе «Копирование» электронного документа
Основное руководство
.
Загрузите лист обычной бумаги формата A4 или Letter.
Откройте крышку документа (A).
Подробные сведения см. в разделе «5 Загрузите бумагу» на стр. 23.
При подаче бумаги аппарат может издавать шум.
•
•
MP260_240_GS_MULTI.indd 27
5/21/2008 12:22:53 PM