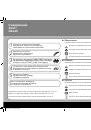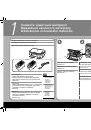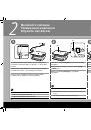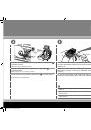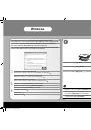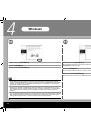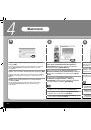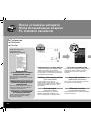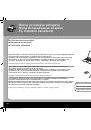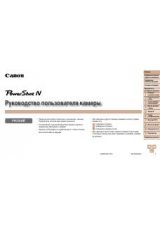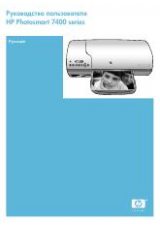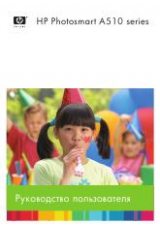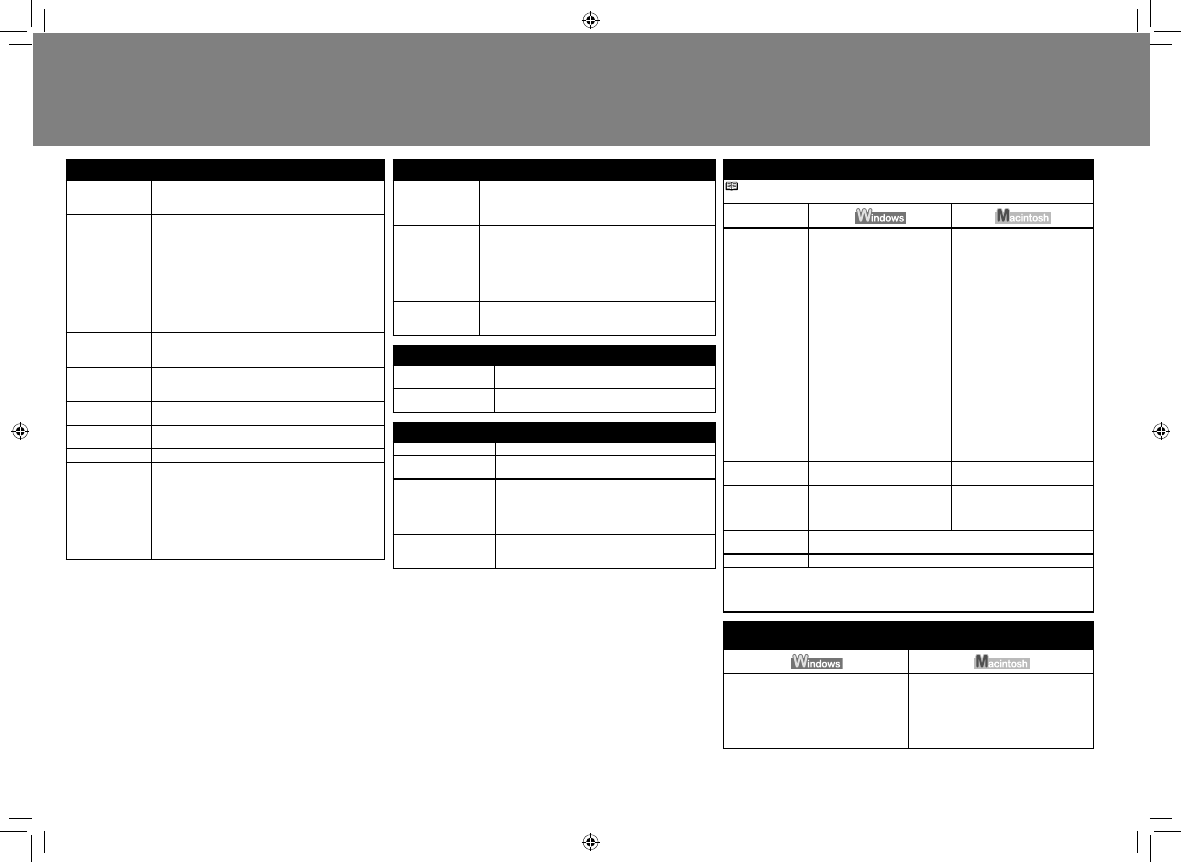
32
Технические характеристики
Минимальные системные требования
В соответствии с требованиями операционной системы, если они выше, чем
приведенные здесь.
Операционная
система
Процессор
ОЗУ
Windows Vista
Процессор 1 ГГц
512 Мб
Windows XP с пакетом
обновления 2
процессор 300 МГц
128 Мб
Windows 2000 Professional
с пакетом обновления 4
процессор 300 МГц
128 Мб
Примечание. Работа
гарантируется только
на компьютере
с предустановленной
операционной системой
Windows Vista, XP или 2000.
Mac OS X версии 10.5
Процессор Intel, PowerPC G5,
PowerPC G4
(867 МГц или более быстрый)
512 Мб
Mac OS X версии 10.4
Процессор Intel, PowerPC G5,
PowerPC G4, PowerPC G3
256 Мб
Mac OS X версии 10.3.9
PowerPC G5, PowerPC G4,
PowerPC G3
128 Мб
Примечание. Жесткий диск
должен быть отформатирован
как Mac OS Extended (Journaled)
или Mac OS Extended.
Обозреватель
Internet Explorer 6.0 или более
поздней версии
Safari
Место на диске
650 Мб
Примечание. Для программного
обеспечения, поставляемого
в комплекте с компьютером.
750 Мб
Примечание. Для программного
обеспечения, поставляемого
в комплекте с компьютером.
Устройство чтения
компакт-дисков
Требуется
Монитор
XGA 1024 x 768
Некоторые функции могут быть недоступны в операционной системе
Windows Media Center
Перед обновлением Windows XP на Windows Vista удалите программное
обеспечение, поставляемое со струйным принтером Canon.
•
•
Общие характеристики
Разрешение при
печати (dpi)
4800 (по горизонтали)* x 1200 (по вертикали)
* Капли чернил наносятся с минимальным шагом
1/4800 дюйма.
Интерфейс
Порт принтера:
Hi-Speed USB*1
Порт печати напрямую: *2
PictBridge
*1 Необходим компьютер, соответствующий
стандарту Hi-Speed USB. Поскольку интерфейс
Hi-Speed USB полностью совместим с USB 1.1,
его можно использовать с USB 1.1.
*2 Только для MP240
Ширина области
печати
Максимум 8 дюймов/203,2 мм.
(при [Borderless Printing/печати без полей]:
8,5 дюймов/216 мм)
Уровень
акустического
шума
Прибл. 46 дБ(А)
* При печати в режиме стандартного качества печати
на бумаге Photo Paper Plus Glossy II.
Условия
эксплуатации
Температура: от 5 до 35 °C (от 41 до 95 °F)
Влажность: от 10 до 90 % (без конденсации)
Условия хранения Температура: от 0 до 40°C (от 32 до 104 °F)
Влажность: от 5 до 95 % (без конденсации)
Электропитание
100–240 В переменного тока, 50/60 Гц
Потребляемая
мощность
MP260:
Печать (копирование): Прибл. 12 Вт
Режим ожидания (минимум): Прибл. 2 Вт
ВЫКЛ.: Прибл. 0,9 Вт
MP240:
Печать (копирование): Прибл. 12 Вт
Режим ожидания (минимум): Прибл. 1,3 Вт
ВЫКЛ.: Прибл. 0,8 Вт
Дополнительные системные требования для электронных
руководств
Обозреватель: Easy Guide Viewer
Примечание. Необходимо установить обозреватель
Microsoft Internet Explorer 6.0 или более поздней
версии. Электронное руководство может
отображаться неправильно в зависимости от
установленной операционной системы и версии
Internet Explorer. Рекомендуется регулярно
обновлять систему с помощью Windows Update.
Обозреватель: Help Viewer
Примечание. Электронное руководство может
отображаться неправильно в зависимости от
операционной системы. Рекомендуется регулярно
обновлять систему.
О данном руководстве
■
В настоящем руководстве большинство операций описаны для аппарата MP260. Экраны сняты на аппарате MP260.
Microsoft является охраняемым товарным знаком корпорации Microsoft.
Windows является товарным знаком или охраняемым товарным знаком корпорации Microsoft в США и/или других странах.
Windows Vista является товарным знаком или охраняемым товарным знаком корпорации Microsoft в США и/или других странах.
Macintosh и Mac являются товарными знаками Apple Inc., охраняемыми в США и других странах.
•
•
•
•
Характеристики копирования
Многократное
копирование
1–9, 20 страниц
Уменьшение/
увеличение
[Fit-to-page/По размеру бумаги]
Характеристики сканирования
Драйвер сканера
TWAIN/WIA (Только Windows Vista и Windows XP)
Максимальный размер
сканирования
A4/Letter, 8,5 x 11,7 дюймов/216 x 297 мм
Разрешение
сканирования
Максимальное оптическое разрешение
(по горизонтали и по вертикали): 1200 x 2400 точек
на дюйм
Максимальное программное разрешение:
19200 х 19200 точек/дюйм
Градация
(Ввод/Вывод)
Серый: 16 бит/8 бит
Цветной: 48 бит/24 бит (RGB, каждый канал по
16 бит/8 бит)
Общие характеристики
Габариты
Прибл. 17,5 (Ш) x 13,1 (Г) x 6,1 (В) дюймов/
Прибл. 444 (Ш) x 331 (Г) x 155 (В) мм
* С задвинутыми упором для бумаги и выходным
лотком для бумаги.
Вес
MP260:
Прибл. 5,6 кг (прибл. 12,3 фунта)
MP240:
Прибл. 5,5 кг (прибл. 12,2 фунта)
* С установленными картриджами FINE
(FINE Cartridges).
Картриджи CANON
FINE (FINE
Cartridges)
Сопла:
Черные: 320 сопел
Голубой/малиновый/желтый: 384 x 3 сопла
Технические характеристики могут быть изменены без уведомления.
MP260_240_GS_MULTI.indd 32
5/21/2008 12:22:54 PM