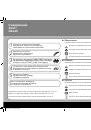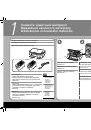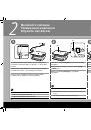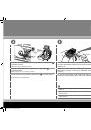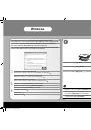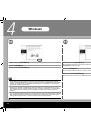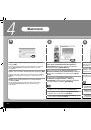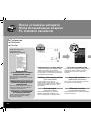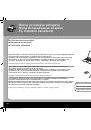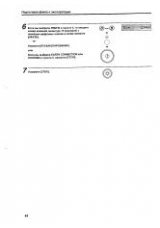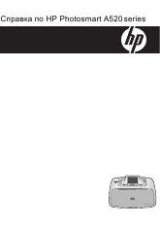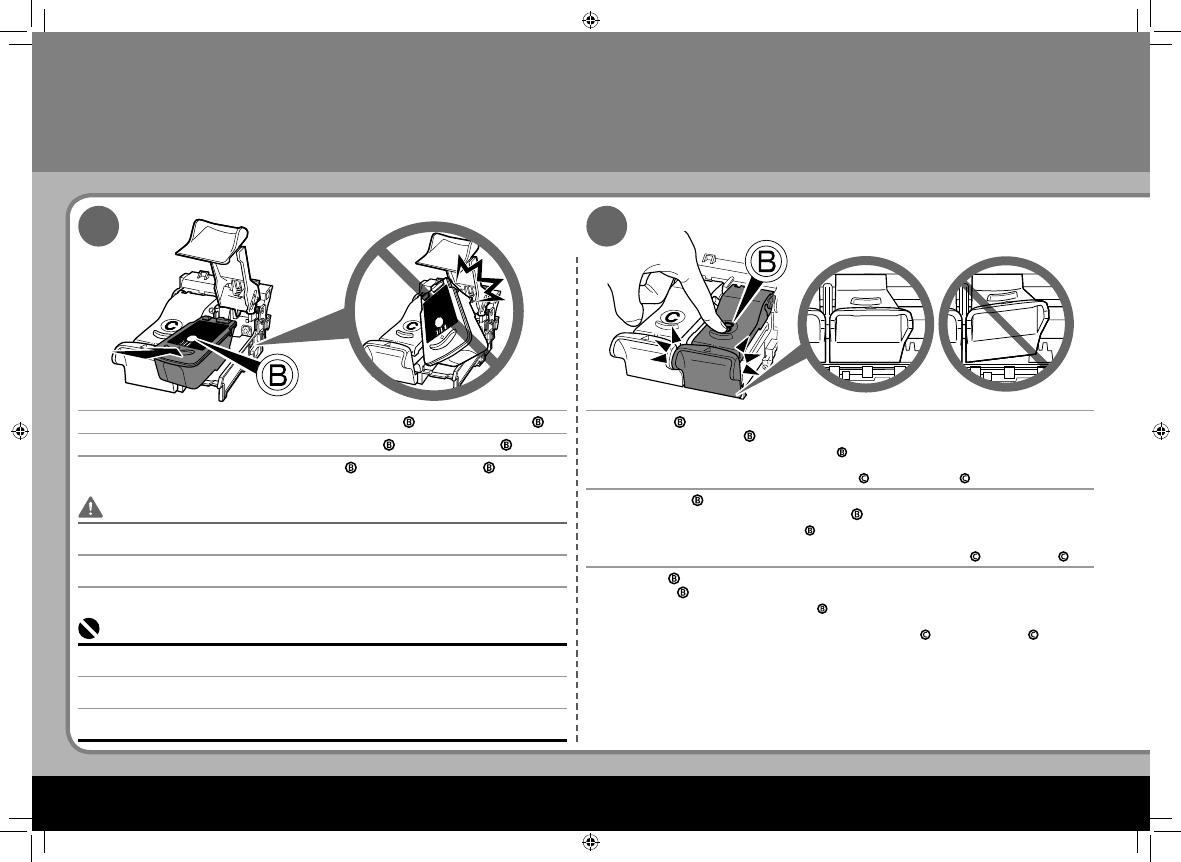
4
5
3
Vložte čiernu kazetu FINE (FINE Cartridge) ( ) do pravého otvoru ( ).
Zatláčajte ju ( ), kým sa s kliknutím úplne nezatvorí zaisťovací kryt kaziet
s atramentom ( ).
Pozrite sa priamo na kryt kaziet s atramentom ( ) a skontrolujte, či je správne zaistený (nie pod uhlom).
Rovnakým spôsobom vložte farebnú kazetu FINE (FINE Cartridge) ( ) do ľavého otvoru ( ).
Kazetou FINE (FINE Cartridge) nenarážajte na strany držiaka.
Taktiež dbajte na to, aby ste ju vkladali v dobre osvetlenom prostredí.
•
•
Čiernu kazetu vložte do pravého držiaka a farebnú kazetu do ľavého držiaka.
•
Vloženie kaziet FINE (FINE Cartridges)
Вставте чорний картридж FINE (FINE Cartridge) ( ) у праве гніздо ( ).
Посувайте його ( ), доки не почуєте клацання, з яким закривається
кришка-фіксатор чорнильного картриджа ( ).
Огляньте кришку чорнильного картриджа ( ) і перевірте, чи правильно вона зафіксована
(чи не навкіс).
У такий самий спосіб вставте кольоровий картридж FINE (FINE Cartridge) ( ) у ліве гніздо ( ).
Не вдаряйте картридж FINE (FINE Cartridge) о боки тримача.
Встановлюйте його за умов достатнього освітлення.
•
•
Вставте картридж із чорним чорнилом у правий тримач, а з кольоровим — у лівий.
•
Встановлення картриджів FINE (FINE Cartridges)
Поместите черный картридж FINE (FINE Cartridge) ( ) в правое гнездо ( ).
Надавите на ( ) до щелчка, чтобы полностью закрыть фиксирующуюся крышку
картриджа с чернилами ( ).
Посмотрите на крышку картриджа с чернилами ( ) под прямым углом и убедитесь в том, что она
закрылась правильно (не под углом).
Установите цветной картридж FINE (FINE Cartridge) ( ) в левое гнездо ( ) аналогичным образом.
Не ударяйте картриджем FINE (FINE Cartridge) о края держателя.
Обеспечьте также хорошее освещение во время установки.
•
•
Установите черный картридж в правый держатель, а цветной — в левый держатель.
•
Установите картриджи FINE (FINE Cartridges)
MP260_240_GS_MULTI.indd 6
5/21/2008 12:22:44 PM