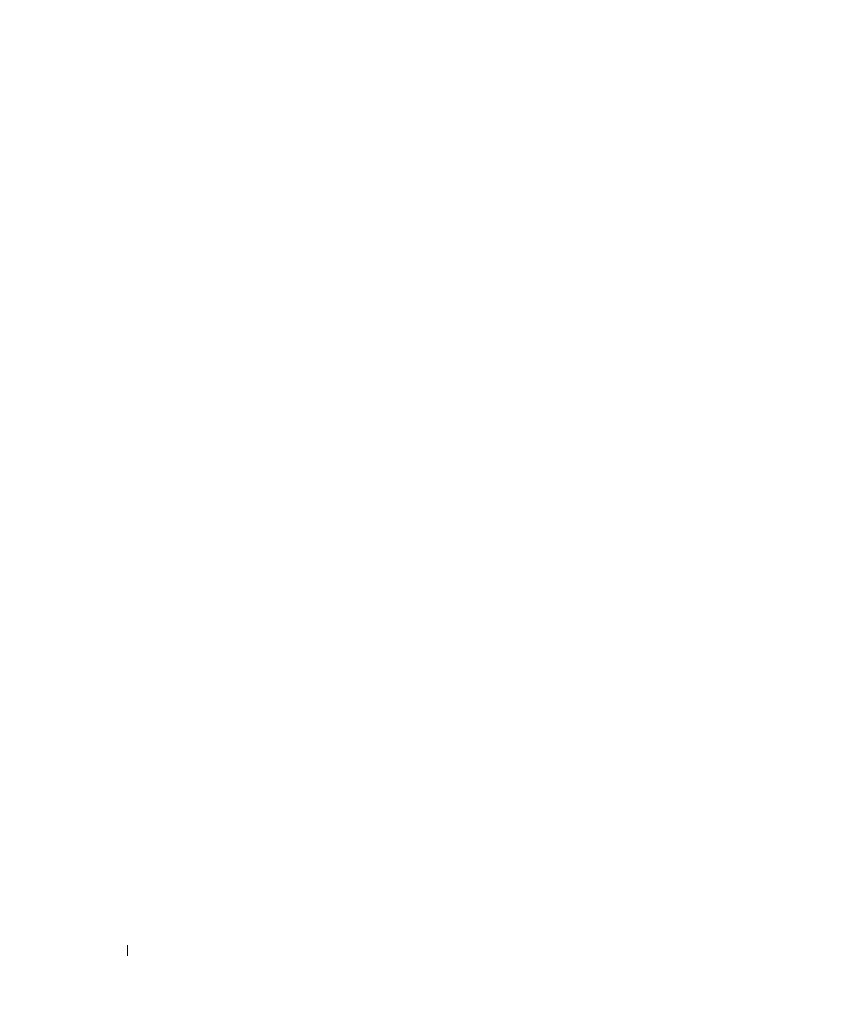
8
Contents
Dell™ Software License Agreement
. . . . . . . . . . . . . . . .
89
Regulatory Notices
. . . . . . . . . . . . . . . . . . . . . . . .
90
Index
. . . . . . . . . . . . . . . . . . . . . . . . . . . . . . . . . . .
93
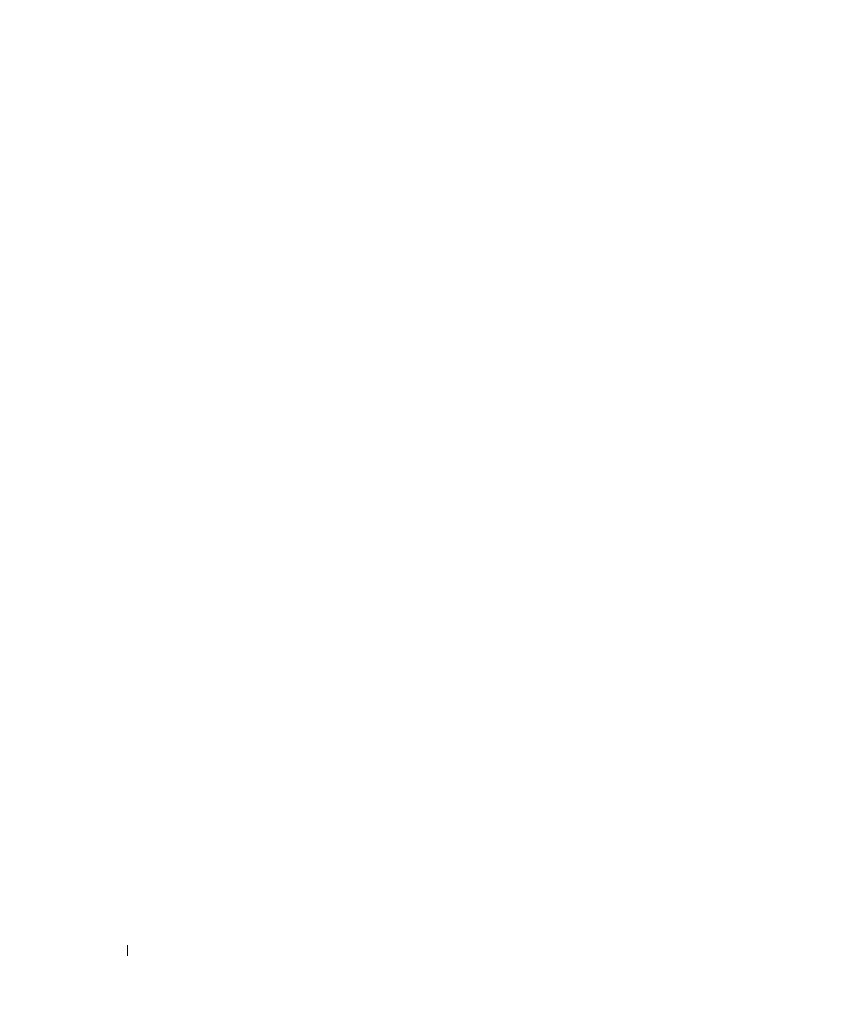
8
Contents
Dell™ Software License Agreement
. . . . . . . . . . . . . . . .
89
Regulatory Notices
. . . . . . . . . . . . . . . . . . . . . . . .
90
Index
. . . . . . . . . . . . . . . . . . . . . . . . . . . . . . . . . . .
93