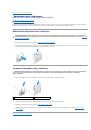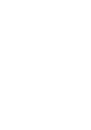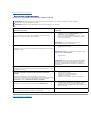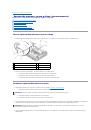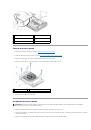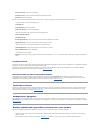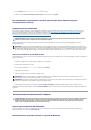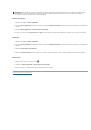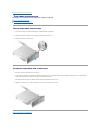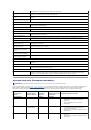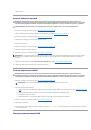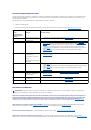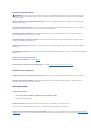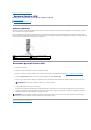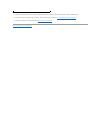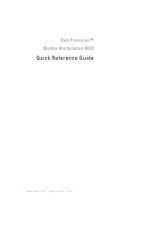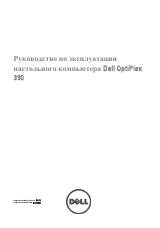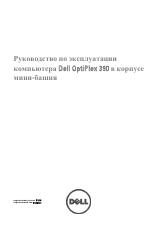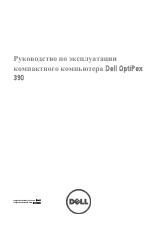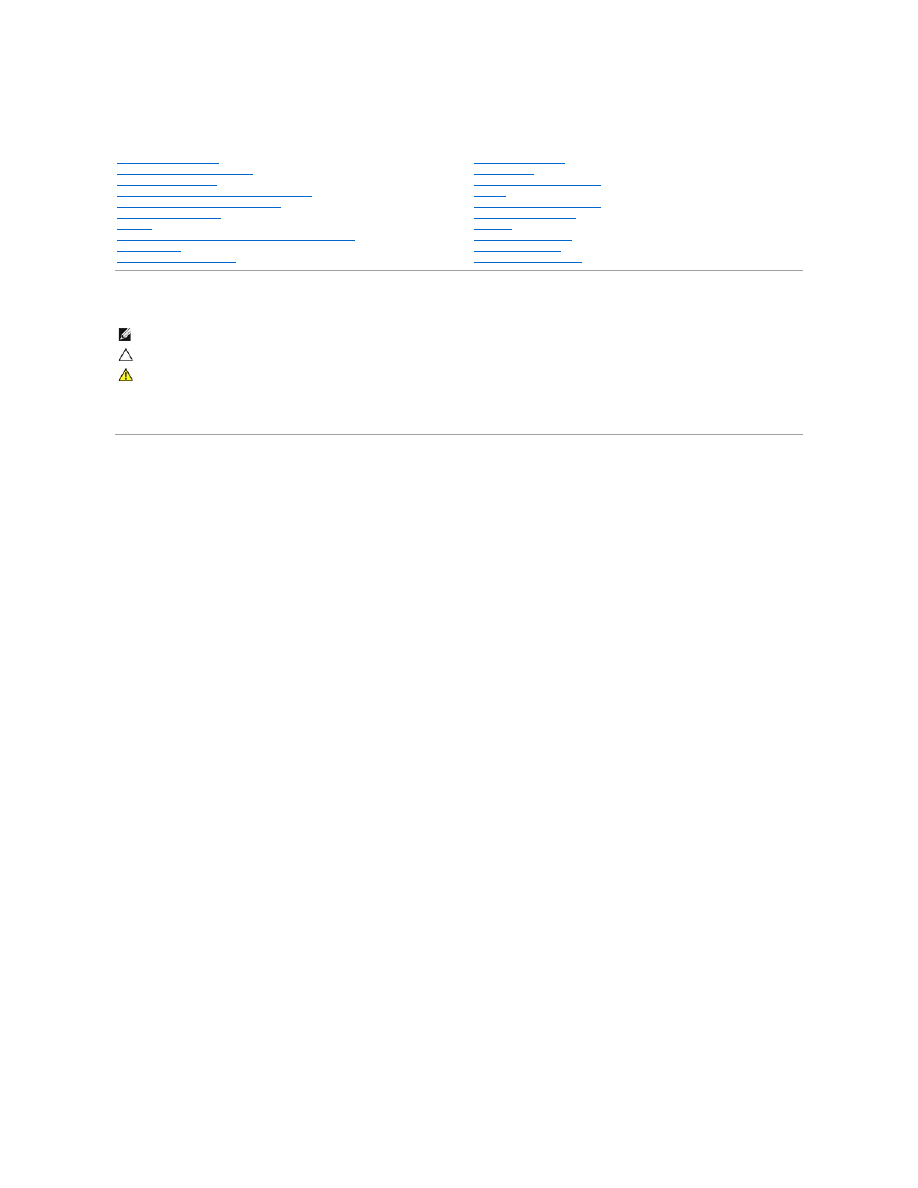
Руководство по обслуживанию компьютера Dell™ OptiPlex™ FX160/160
Примечания
,
замечания и предупреждения
В случае приобретения компьютера Dell™ серии
n
все указания на операционные системы
Microsoft
®
Windows
®
,
встречающиеся в настоящем
документе
,
не применимы
.
Информация
,
содержащаяся в данном документе
,
может быть изменена без уведомления
.
© Корпорация Dell, 2008. Все права защищены
.
Воспроизведение материалов данного руководства в любой форме без письменного разрешения корпорации
Dell
строго запрещено
.
Товарные знаки
,
использованные в этом документе
:
Dell
,
логотип
DELL,
а также
OptiPlex
являются товарными знаками корпорации
Dell;
Intel
является зарегистрированным
товарным знаком корпорации
Intel Corporation
в США и других странах
;
Microsoft
,
Windows
,
Windows Vista
,
кнопка Пуск
Windows
и
Outlook
являются товарными знаками или
зарегистрированными товарными знаками
Microsoft Corporation
в США и
/
или других странах
.
В данном документе могут использоваться другие товарные знаки и торговые наименования для обозначения фирм
,
заявляющих на них права
,
или продукции таких фирм
.
Корпорация
Dell
не претендует на права собственности в отношении каких
-
либо товарных знаков и торговых наименований
,
кроме своих собственных
.
Model DC01T
Сентябрь
2008
г. Ред
. A00
Работа с компьютером
Программа настройки системы
Функция
Selective USB
Переустановка программного обеспечения
Поиск и устранение неисправностей
Подставка компьютера
Крышки
Кронштейн жесткого диска в сборе
(
дополнительно
)
Модуль
NVRAM
Плата беспроводной связи
Плата ввода
-
вывода
Блок питания
Узел радиатора процессора
Память
Батарейка типа «таблетка»
Направляющая кабеля
Антенна
Узел системной платы
Получение справки
Источники информации
ПРИМЕЧАНИЕ
.
C
одержит важную информацию
,
которая помогает более эффективно работать с компьютером
.
ПРЕДУПРЕЖДЕНИЕ
.
Указывает на риск повреждения оборудования или потери данных в случае несоблюдения инструкций
.
ВНИМАНИЕ
!
Указывает на потенциальную опасность повреждения оборудования
,
получения легких травм или угрозу для жизни
.