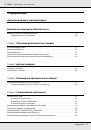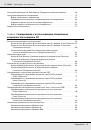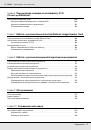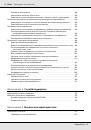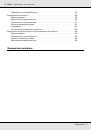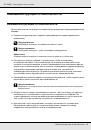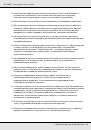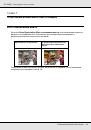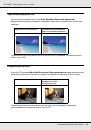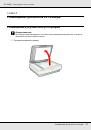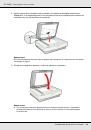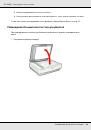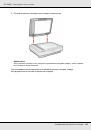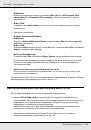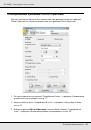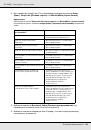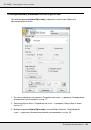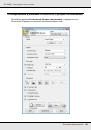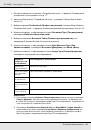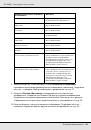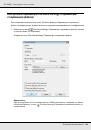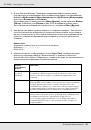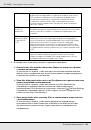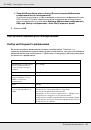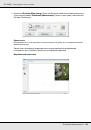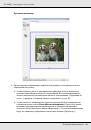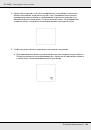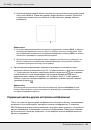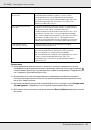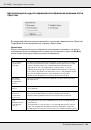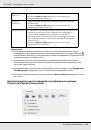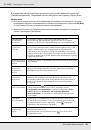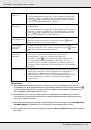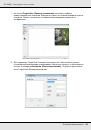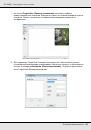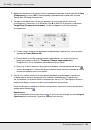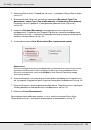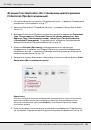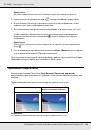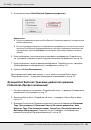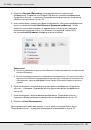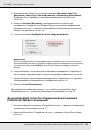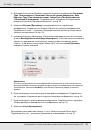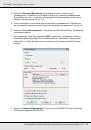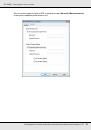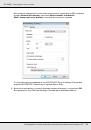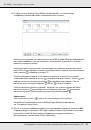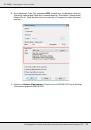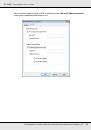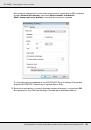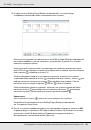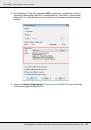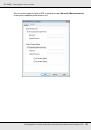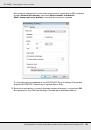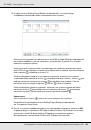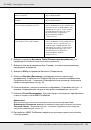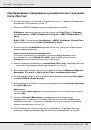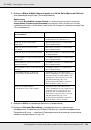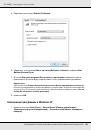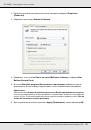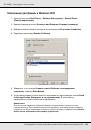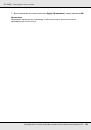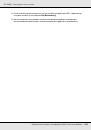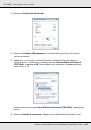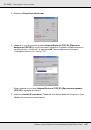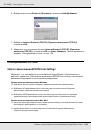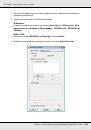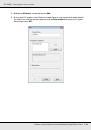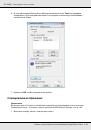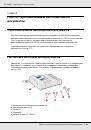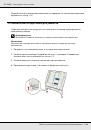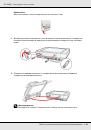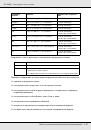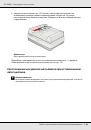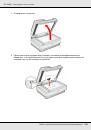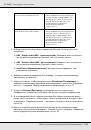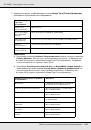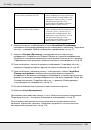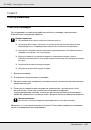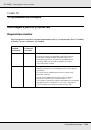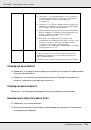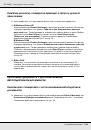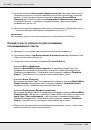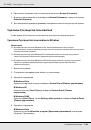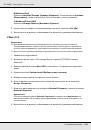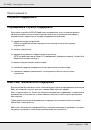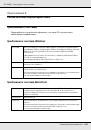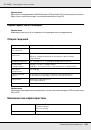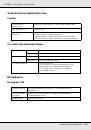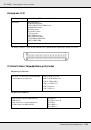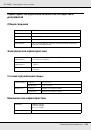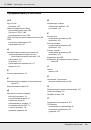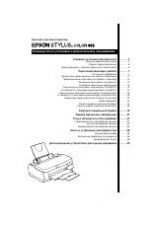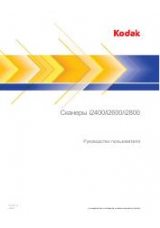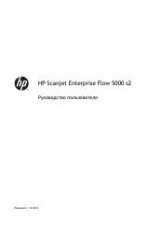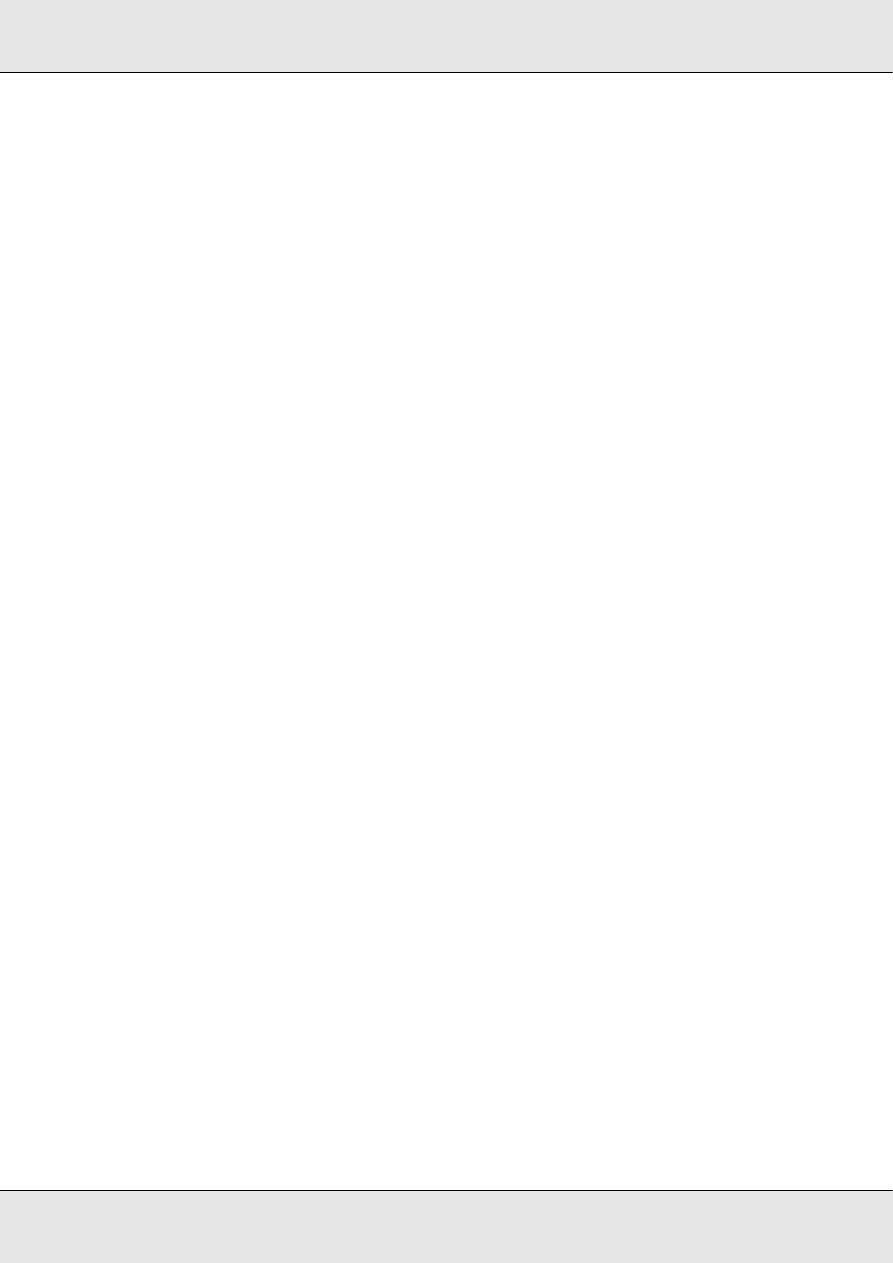
Сканирование с использованием специальных возможностей сканера и ПО
92
GT20000
Руководство пользователя
Преобразование сканированных документов в текст в режиме
Home (Простой)
1. Положите документ на планшет. Подробнее об этом — в разделе «Размещение
документов и фотографий» на стр. 17.
2. Запустите ABBYY FineReader одним из следующих способов.
В Windows:
Нажмите стартовую кнопку или кнопку
Start (Пуск)
>
Programs
или
All Programs
>
ABBYY FineReader 6.0 Sprint
>
ABBYY FineReader 6.0
Sprint
.
В Mac OS X:
Откройте папку
Applications
>
ABBYY FineReader 5 Sprint Plus
и
дважды щелкните значок
Launch FineReader 5 Sprint
.
3. Щелкните значок
Scan&Read
в верхней части окна. Запустится Epson Scan в
ранее выбранном режиме.
Примечание для пользователей Mac OS X
Если значок Scan&Read не отображается, выберите
Select Scanner
в меню
Scan&Read menu, затем
EPSON GT20000
и щелкните
OK
. Затем выберите
Scan&Read
из меню Scan&Read для запуска Epson Scan.
4. Измените режим сканирования на
Home Mode (Простой)
. Подробнее об этом
— в разделе «Изменение режима сканирования» на стр. 24.
5. Для параметра Document Type (Тип документа) выберите
Magazine (Журнал)
,
Newspaper (Газета)
или
Text/Line Art (Текст/штриховой рисунок))
.
6. Для параметра Image Type (Тип изображения) выберите значение
Color (Цвет)
или
Black&White (Черно4белый)
.
7. Для параметра Destination (Назначение) выберите значение
Printer (Принтер)
или
Other (Другое)
.
Примечание
Если вы выбрали
Other (Другое)
, для параметра Resolution (Разрешение) выберите
значение
300
.
8. Щелкните
Preview (Просмотр)
для предварительного просмотра
изображений. Откроется окно Preview (Просмотр) с вашим изображением.
Подробнее об этом — в разделе «Предварительный просмотр и выделение
области сканирования» на стр. 39.
9. Если необходимо, настройте качество изображения. Подробнее об этом —
в разделе «Коррекция цвета и другие настройки изображения» на стр. 45.