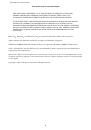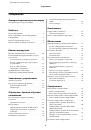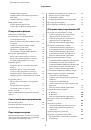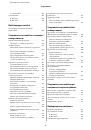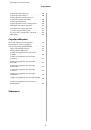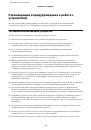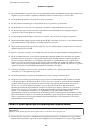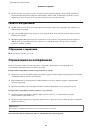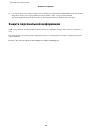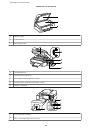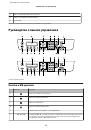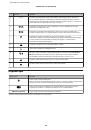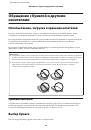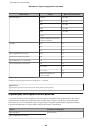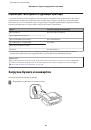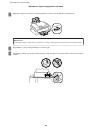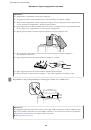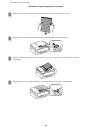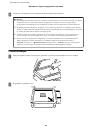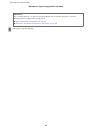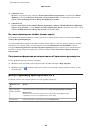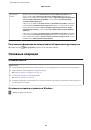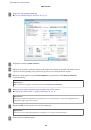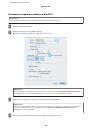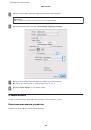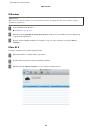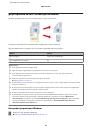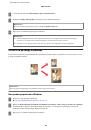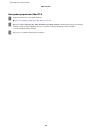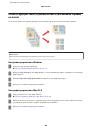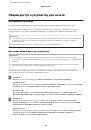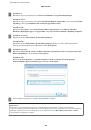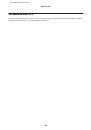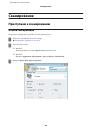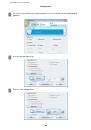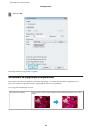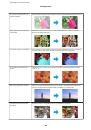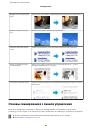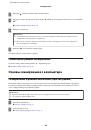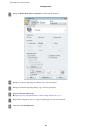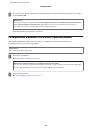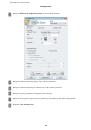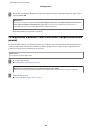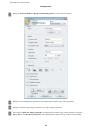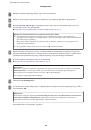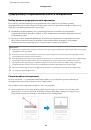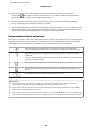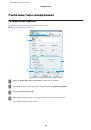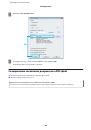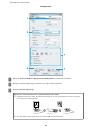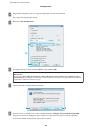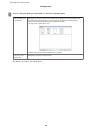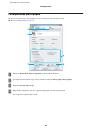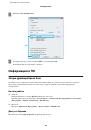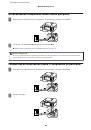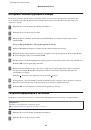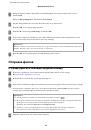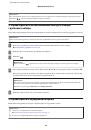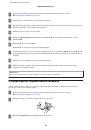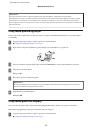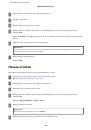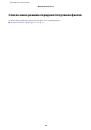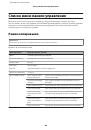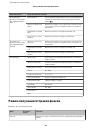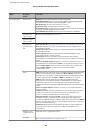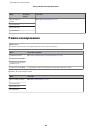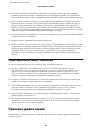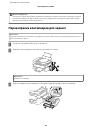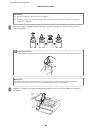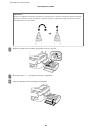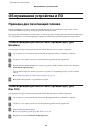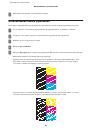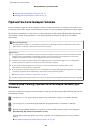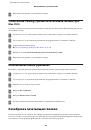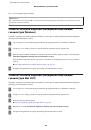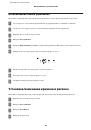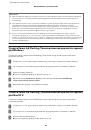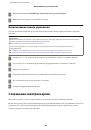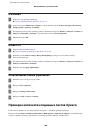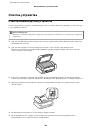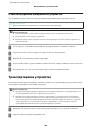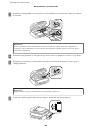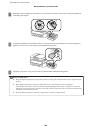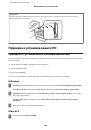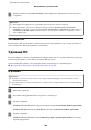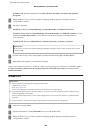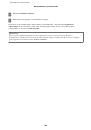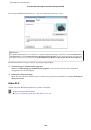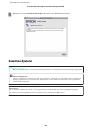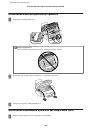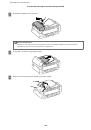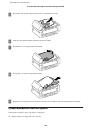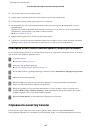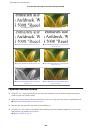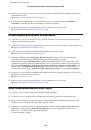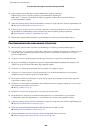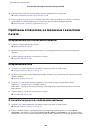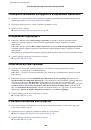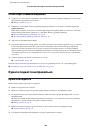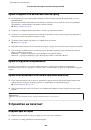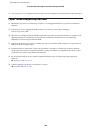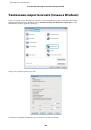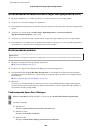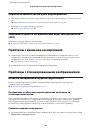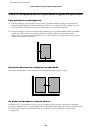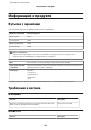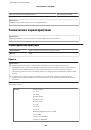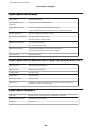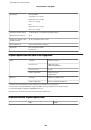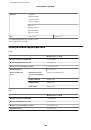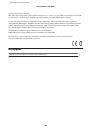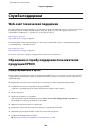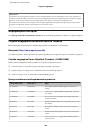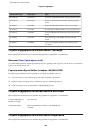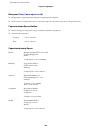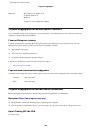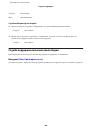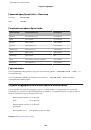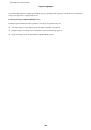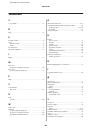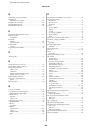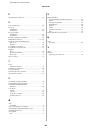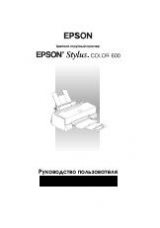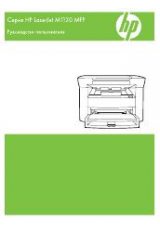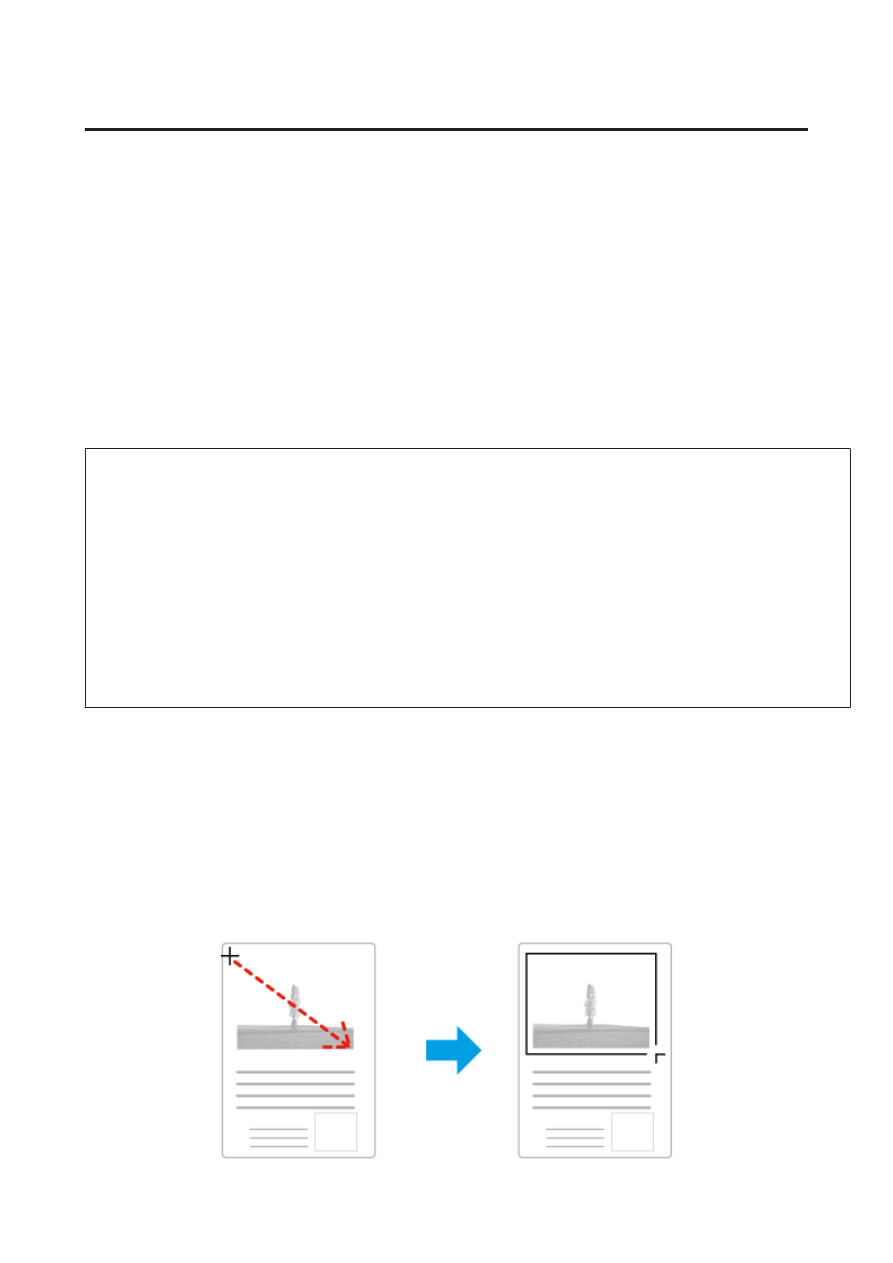
Предпросмотр и выравнивание области сканирования
Выбор режима предварительного просмотра
После выбора основных параметров и разрешения вы можете увидеть изображение в режиме
предварительного просмотра и выбрать или выровнять область изображения в окне Preview (Просмотр).
Существует два типа предварительного просмотра.
❏
Обычный предварительный просмотр Normal (Нормальная) показывает рассматриваемые
изображения целиком. Вы можете выбрать область сканирования и выполнить коррекцию качества
изображения вручную.
❏
Просмотр эскизов Thumbnail (Миниатюра) показывает рассматриваемые изображения как эскизы.
Epson Scan автоматически находит границы области сканирования, применяет к изображению
автоматические настройки выдержки и, если необходимо, вращает изображения.
Примечание:
❏
Некоторые из параметров, которые вы меняли после просмотра изображения, сбрасываются при смене режима
предварительного просмотра.
❏
В зависимости от типа документа и используемого режима Epson Scan изменение режима предварительного
просмотра может оказаться недоступным.
❏
Если предварительный просмотр изображения происходит без появления диалогового окна Preview (Просмотр),
просмотр изображений происходит в режиме предварительного просмотра по умолчанию. Если перед
предварительным просмотром изображения открылось диалоговое окно Preview (Просмотр), просмотр
изображений происходит в только что отображавшемся режиме предварительного просмотра.
❏
Для изменения размера окна Preview (Просмотр) зажмите и перетащите угол окна Preview (Просмотр).
❏
См. подробнее Справку Epson Scan.
Создание области выделения
Область выделения — это движущаяся пунктирная линия, которая выделяет края изображения при
предварительном просмотре, указывая область сканирования.
Для создания области выделения сделайте что-либо из следующего.
❏
Чтобы нарисовать область выделения вручную, поместите курсор в область, в которой вы хотите
разместить угол области выделения, и щелкните мышкой. Перетащите перекрестье курсора через
изображение в противоположный угол желаемой области сканирования.
Руководство пользователя
Сканирование
57