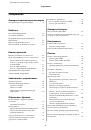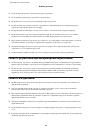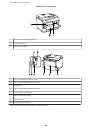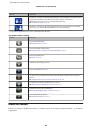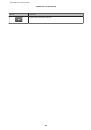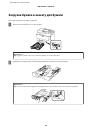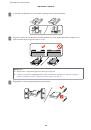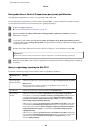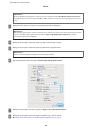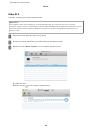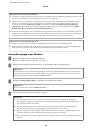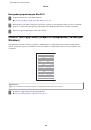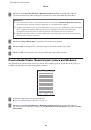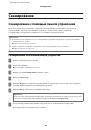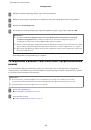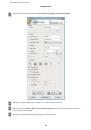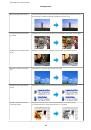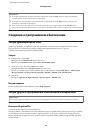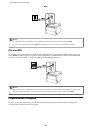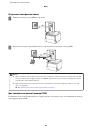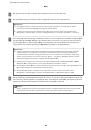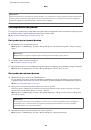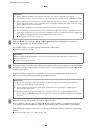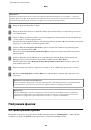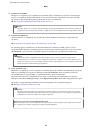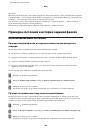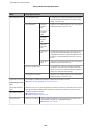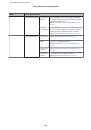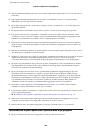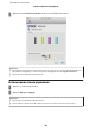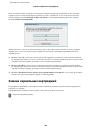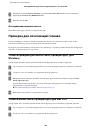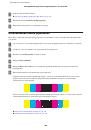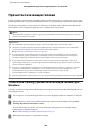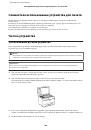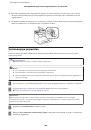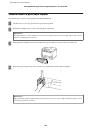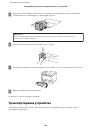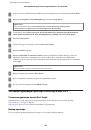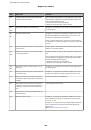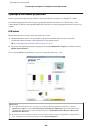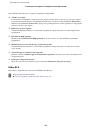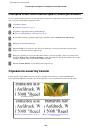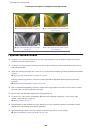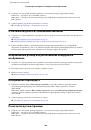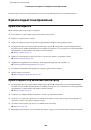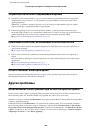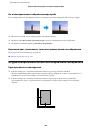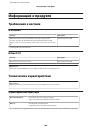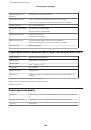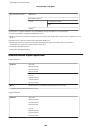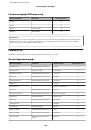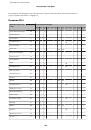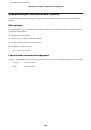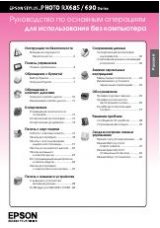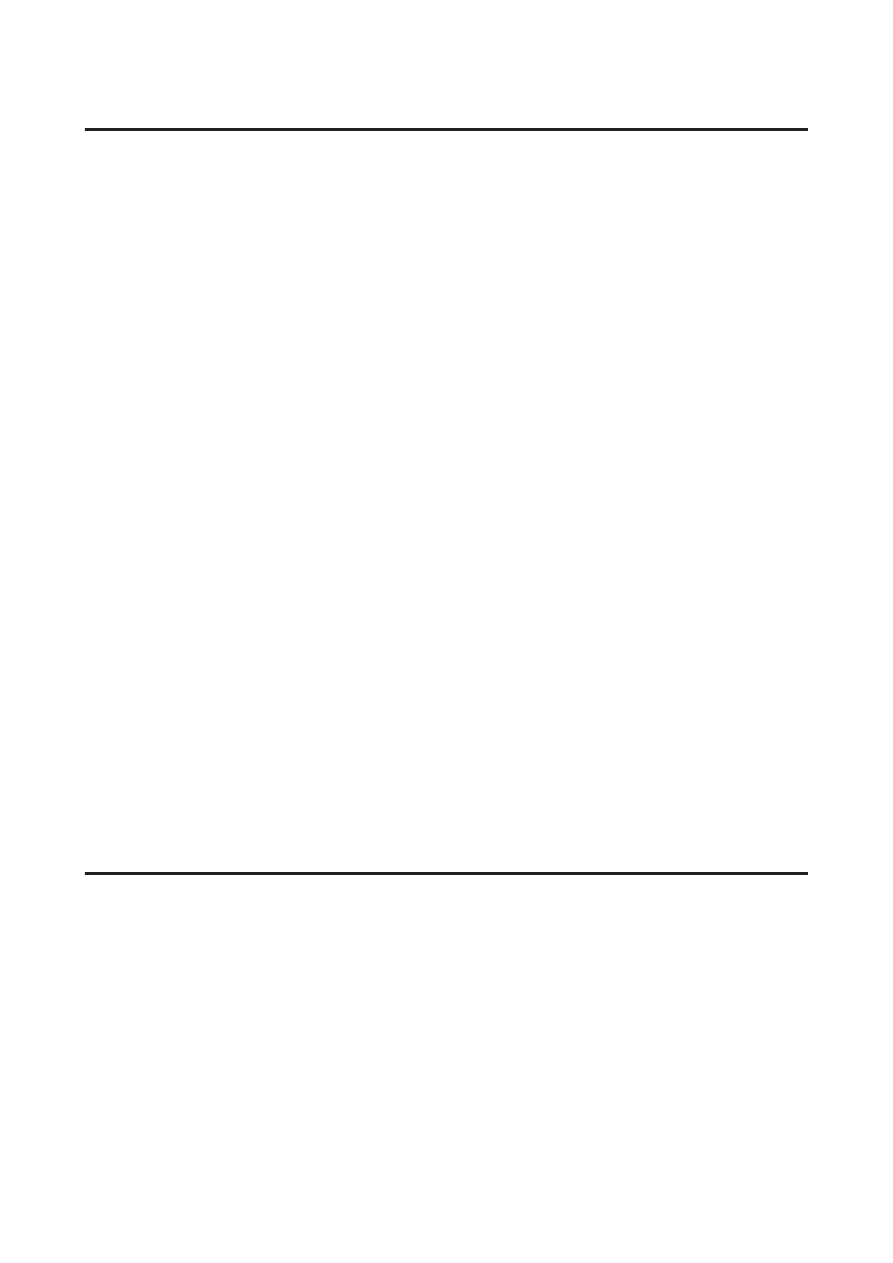
Несовпадение или полосы по вертикали
❏
Убедитесь, что сторона для печати (более белая или глянцевая сторона бумаги) направлена вверх в
заднем устройстве подачи бумаги.
❏
Убедитесь, что бумага расположена в кассетном лотке для бумаги стороной для печати (более белой
или глянцевой) вниз.
❏
Запустите утилиту проверки дюз и затем по ее результатам выполните прочистку печатающих
головок, по которым получены отрицательные результаты проверки дюз.
&
«Проверка дюз печатающей головки» на стр. 141
❏
Запустите утилиту Print Head Alignment (Калибровка печатающей головки).
&
«Калибровка печатающей головки» на стр. 144
❏
В диалоговом окне More Options (Дополнительные настройки) драйвера принтера (в Windows)
снимите флажок
High Speed (Высокая скорость)
. См. интерактивную справку.
В Mac OS X выберите
Off (Выключить)
в High Speed Printing (Высокоскоростная печать). Для
отображения окна High Speed Printing (Высокоскоростная печать) необходимо выбрать следующие
элементы меню:
System Preferences (Системные настройки)
,
Print & Scan (Сканирование и печать)
(для Mac OS X 10.8 или 10.7) или
Print & Fax (Печать и факс)
(для Mac OS X 10.6 или 10.5.8), ваше
устройство (в списке Printers (Принтеры)),
Options & Supplies (Параметры и запасы)
, а затем
Driver
(Драйвер)
.
❏
Убедитесь, что тип бумаги, указанный в ЖК-меню или в драйвере принтера, соответствует типу
бумаги, загруженной в устройство.
&
❏
Если в Windows выбрано значение Standard-Vivid (Стандартно насыщенный) для параметра Quality
(Качество) на вкладке Main (Главное) драйвера принтера, измените значение на Standard
(Стандартный).
Если в Mac OS X выбрано значение Normal-Vivid (Стандартно насыщенный) для параметра Print
Quality (Качество печати) во всплывающем меню Print Settings (Настройки печати) драйвера принтера,
измените это значение на Normal (Нормальный).
❏
При наличии проблемы с качеством печати очистите поверхность стекла сканера.
&
«Чистка внешних деталей устройства» на стр. 148
Цвета неправильные или отсутствуют
❏
В Windows: в окне Main (Главное) драйвера принтера снимите флажок
Grayscale (Оттенки серого)
.
В Mac OS X: снимите флажок
Grayscale (Оттенки серого)
в разделе Print Settings (Настройки печати)
диалогового окна Print (Печать) драйвера принтера.
❏
Отрегулируйте настройки цвета в приложении или в драйвере принтера.
В Windows проверьте окно More Options (Дополнительные настройки).
В Mac OS X: откройте диалоговое окно Color Options (Цветокоррекция) посредством диалогового окна
Print (Печать).
❏
Запустите утилиту проверки дюз и затем по ее результатам выполните прочистку печатающих
головок, по которым получены отрицательные результаты проверки дюз.
&
«Проверка дюз печатающей головки» на стр. 141
Руководство пользователя
Устранение неисправностей при печати/копировании
181