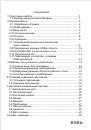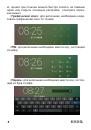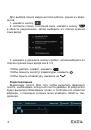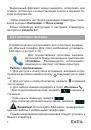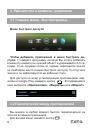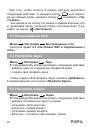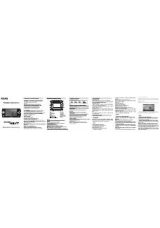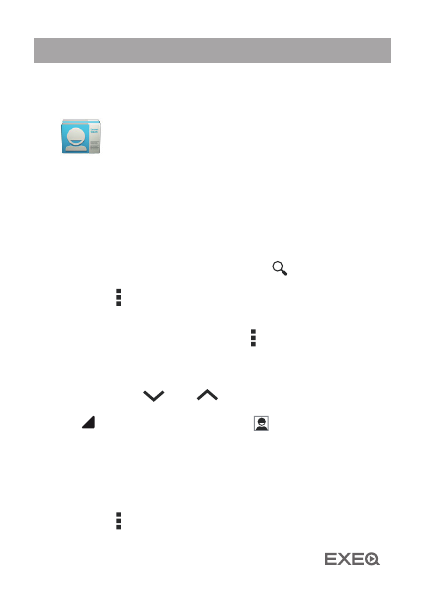
8
2.5 Контакты
Приложение
«
Контакты»
обеспечивает
быстрый
доступ
к
кон-
тактным
данным
.
Чтобы
запустить
его,
нажмите
на
значок
«Контакты
»
на
главном
экране
или
в
меню
«Все приложения»
.
Слева
откроется
основной
список.
Выберите
нужный
кон-
такт, чтобы посмотреть информацию о нем справа.
Работа с приложением:
1.
Чтобы
посмотреть
группы,
избранные
контакты
или
перейти к
общему
списку,
выберите
соответствующий пункт
меню в верхней части экрана.
2.
Для
поиска
воспользуйтесь
кнопкой
в
верхней
части
экрана.
3. Нажмите , для открытия дополнительного меню.
Работа с контактами:
1. Чтобы создать контакт, нажмите , затем
«
Добавить»
2.
Введите
контактные
данные
(Имя,
Телефон,
Адрес
электронной почты) в соответствующие поля.
3.
Чтобы
отобразить
или
скрыть
дополнительные
поля
ввода, нажмите на
или
рядом с полем
«Имя».
4.
Чтобы
добавить
фотографию
к
контакту,
нажмите
на
флажок
рядом с иконкой контакта
.
5.
Чтобы
сохранить
контакт,
нажмите
«
Готово»
в
верхней
части экрана.
Чтобы
редактировать
уже
существующий
контакт,
в
том
числе, присвоить мелодию, отправить контакт и т.д.:
1. Выберите нужный контакт из списка
2. Нажмите , для открытия дополнительного меню.