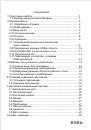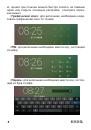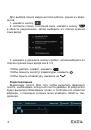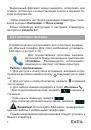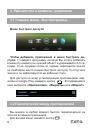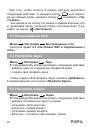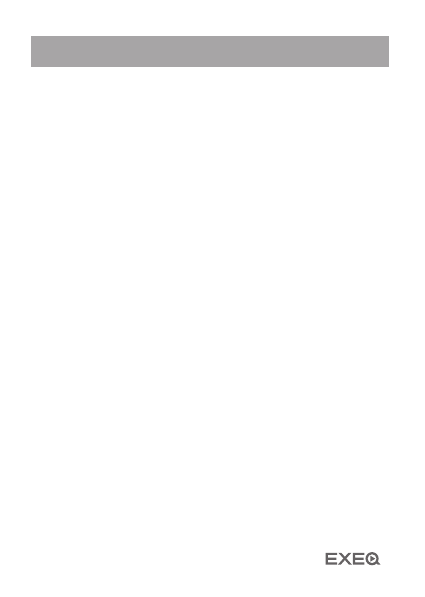
25
Словарь терминов
Play
–
онлайн-каталог
программного
обеспечения
для
Android OS.
APK
–
Android
Package,
формат
файла
являющегося
па-
кетом для установки приложения в
Android OS.
Виджеты
(
W
idgets)
–
простые
мини-программы, которые
украшают
рабочий
стол
и
облегчают
доступ
к
разнообраз-
ной информации.
USB-Host
–
аппаратная
часть,
обеспечивающая
поддерж-
ку периферийных устройств подключенных через USB порт
.
WiFi
–
технология,
позволяющая
осуществлять
беспро-
водной доступ в интернет
.
G-Sensor
–
датчик,
который
определяет
положение
и
перемещение
устройства
в
пространстве.
Он
помогает
вы-
ставлять
горизонтальную
или
вертикальную
ориентацию
экрана
в
зависимости
от
того,
как
вы
держите
свое
устрой-
ство.
Позволяет
подключать
к устройству
флешнакопители,
клавиатуры, мышки и т.п.
Android OS
–
операционная система для планшетных
компьютеров, коммуникаторов, и игровых приставок,
основанная на ядре Linux.