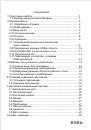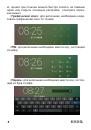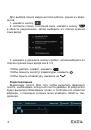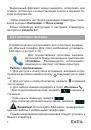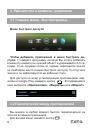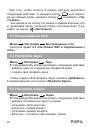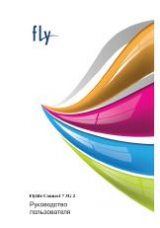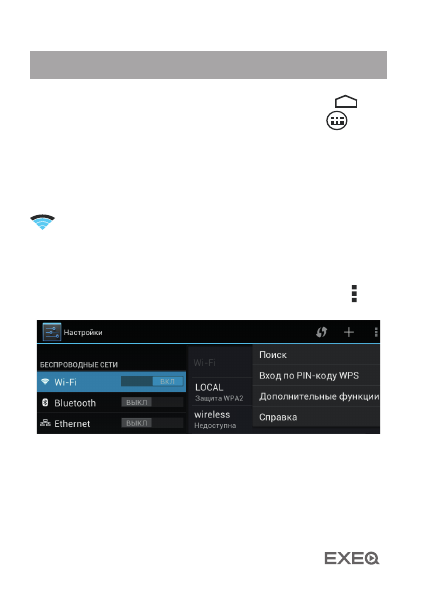
2.9 Настройка
W
iFi и подключение к сети
Подключение
к
сети
W
iFi:
1)
нажмите
кнопку
,
для
перехода
на
главный
экран;
2)
нажмите
кнопку
;
3)
во
вкладке
«
Приложения»
выберите
пункт
«Настройки
»
;
4)
в
разделе
«Беспроводные
сети»
установите
переключатель
WiFi
в
положение
Вкл
.
5)
выберите
сеть,
к
которой
Вы
хо-
тите
подключиться,
при
необходимости
введите
пароль;
6)
задайте
прокси-сервер
и
IP-адрес
в
разделе
«
Дополнитель-
11
к
о
ч
а
н
з
т
е
д
е
в
ы
в
а
м
е
т
с
и
с
и
и
н
е
ч
ю
л
к
д
о
п
м
о
н
ш
е
п
с
у
и
р
п
)
7
;
»
о
н
в области уведомлений.
Для
увеличения
срока
службы
аккумулятора
настройте
устройство
на
автоматическое
отключение
от сети WiFi в
спящем режиме.
Для
этого
на
экране
настроек
WIFI
нажмите
кнопку
,
вы-
берите
«
Дополнительные функции».
Выберете
пункт
«W
i-Fi
в
спящем
режиме»
и
поставьте
галочку напротив
«Никогда»
.