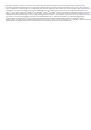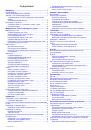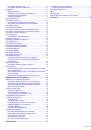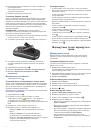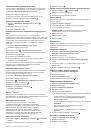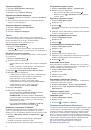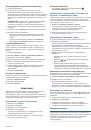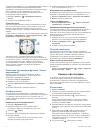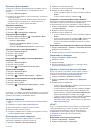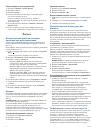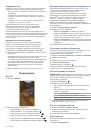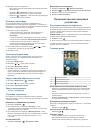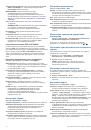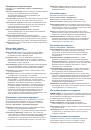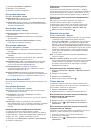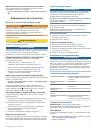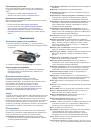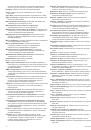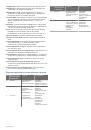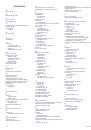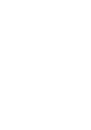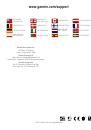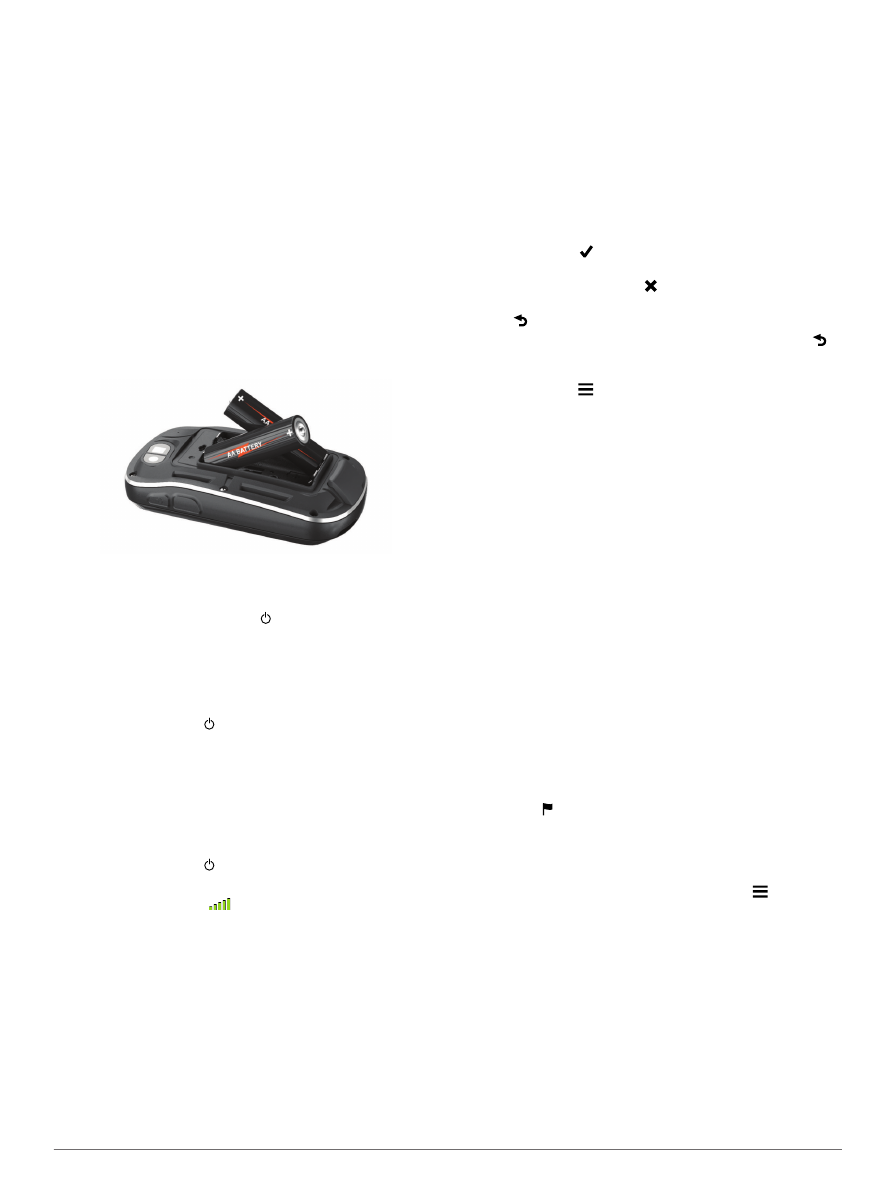
4
Подключите адаптер переменного тока к стандартной
настенной розетке.
При подключении устройства к источнику питания,
устройство включается.
5
Зарядите аккумулятор полностью.
Установка батарей типа AA
Вместо опционального аккумулятора NiMH (
использовать две щелочные, никель-металлогидридные
(NiMH) или литиевые батареи. Это удобно в дороге или вне
дома, если нет возможности зарядить аккумулятор NiMH.
Для обеспечения оптимальных результатов рекомендуется
использовать никель-металл-гидридные (NiMH) или
литиевые батареи.
ПРИМЕЧАНИЕ.
не рекомендуется использовать
стандартные щелочные батареи для моделей Oregon 650
при использовании функции камеры.
1
Поверните D-образное кольцо против часовой стрелки и
потяните за него, чтобы снять крышку.
2
Установите две батареи типа AA, соблюдая полярность.
3
Установите на место крышку отсека для элементов
питания и поверните D-образное кольцо по часовой
стрелке.
4
Удерживайте нажатой кнопку .
5
Выберите
Настройка
>
Система
>
Батарея типа AA
.
6
Выберите
Щелочной
,
Литиевый
или
NiMH-
аккумулятор
.
Включение устройства
Удерживайте кнопку .
Установка связи со спутниками и запись трека
Перед использованием функций GPS-навигации, например
записи трека, необходимо установить связь со спутниками.
Для установки связи со спутниками может потребоваться
беспрепятственный обзор неба.
Дополнительные сведения о системе GPS см. на веб-сайте
www.garmin.com/aboutGPS
.
1
Удерживайте кнопку .
2
Подождите, пока устройство найдет спутники.
Зеленый цвет значка
означает, что устройство
установило связь со спутниками. Время и дата
устанавливаются автоматически исходя из положения по
GPS.
3
Пройдитесь, чтобы записать трек (
).
4
Выберите один из указанных ниже вариантов.
• Выберите
Карта
для просмотра ваших треков на
карте.
• Выберите
Компас
для просмотра компаса и
дополнительно настраиваемых полей данных.
• Выберите
Счетчик движения
для просмотра текущей
скорости, расстояния и других полезных
статистических данных.
Сенсорный экран
• Чтобы выбрать пункт или объект, коснитесь экрана.
• Для прокрутки или перемещения изображения проведите
пальцем по экрану.
• Чтобы уменьшить масштаб, выполните жест "щипок
двумя пальцами".
• Чтобы увеличить масштаб, нажмите двумя пальцами в
середине экрана и разведите их.
• Делайте каждый выбор на сенсорном экране отдельным
действием.
• Чтобы сохранить изменения и закрыть страницу,
нажмите значок .
• Чтобы закрыть страницу и вернуться на предыдущую
страницу, нажмите значок .
• Чтобы вернуться на предыдущую страницу, выберите
пункт .
• Чтобы перейти в главное меню, удерживайте значок .
• Для просмотра определенных элементов меню для
страницы, которую вы просматриваете в данный момент,
выберите пункт .
Маршрутные точки, маршруты и
треки
Маршрутные точки
Маршрутными точками называются местоположения,
данные о которых записываются и хранятся в памяти
устройства.
Создание маршрутной точки
Текущее местоположение можно сохранить в качестве
маршрутной точки.
1
Выберите настраиваемую кнопку.
По умолчанию настраиваемая кнопка используется для
отметки маршрутных точек.
2
При необходимости выберите поле с данными и внесите
изменения в информацию о маршрутной точке.
3
Выберите
Сохранить
.
Отметка маршрутной точки на карте
1
Выберите пункт
Карта
.
2
Выберите местоположение на карте.
3
Нажмите строку информации в верхней части экрана.
4
Выберите >
OK
.
Поиск маршрутной точки
1
Выберите
Менеджер маршрутных точек
.
2
Выберите маршрутную точку из списка.
3
Чтобы сузить параметры поиска, выберите .
4
Выберите один из вариантов.
• Для поиска по названию маршрутной точки выберите
Поиск по имени
.
• Для поиска по символу маршрутной точки выберите
Выберите символ
.
• Для поиска рядом с текущим или недавно найденным
местоположением, другой маршрутной точкой или
точкой на карте выберите
Поиск рядом
.
• Для просмотра списка маршрутных точек в
алфавитном порядке или по удаленности выберите
Сортировка
.
2
Маршрутные точки, маршруты и треки