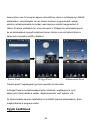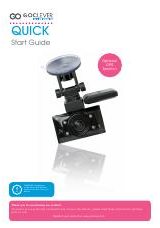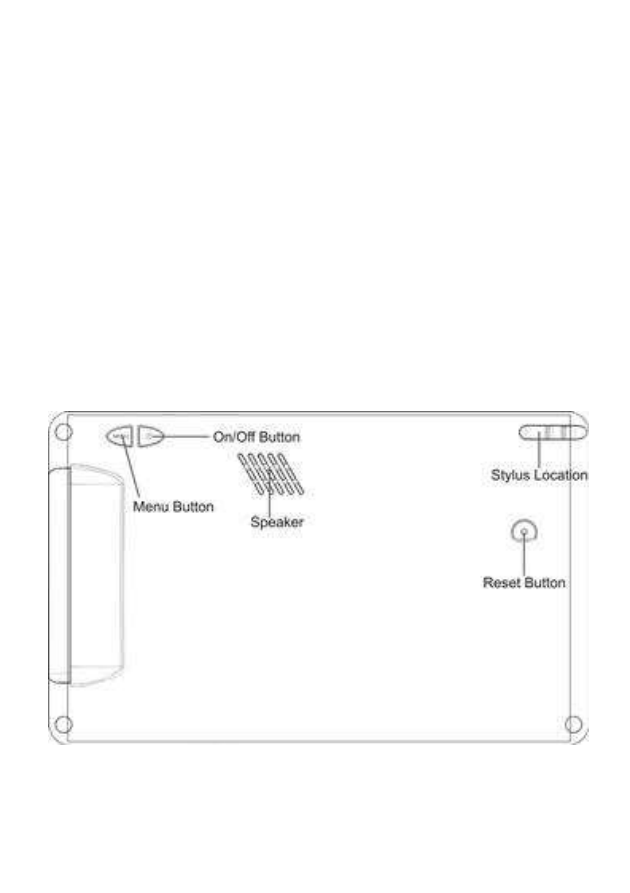
54
flash disku, myši nebo klávesnice (více informací o používání USB disku
najdete v kapitole Vnit
ř
ní a rozší
ř
itelná pam
ěť
).
Mini HDMI port slouží jako výstup HDMI kabelu.
Poznámka: Software pro Váš tablet se
č
as od
č
asu aktualizuje, aby byl
tablet vždy optimáln
ě
nastaven. Ujist
ě
te se, že se aktualizace pr
ů
b
ě
žn
ě
kontrolují. Ikony nové aktualizace m
ů
žou být odlišné od ikon aktuálního
tabletu.
Pohled zezadu: