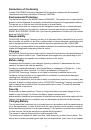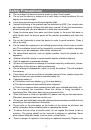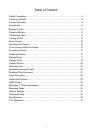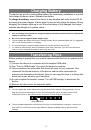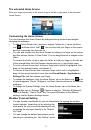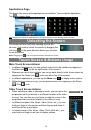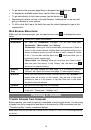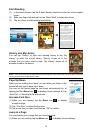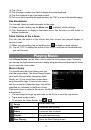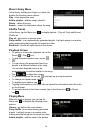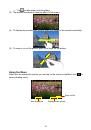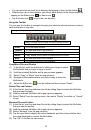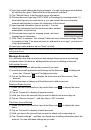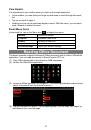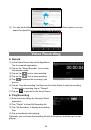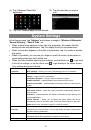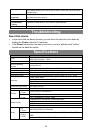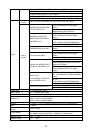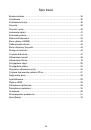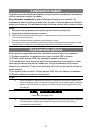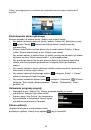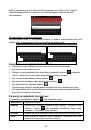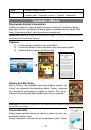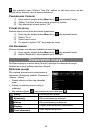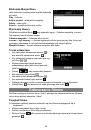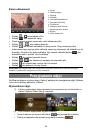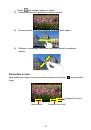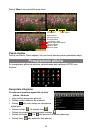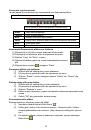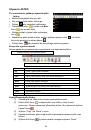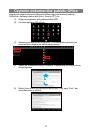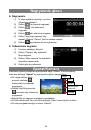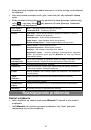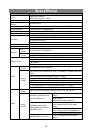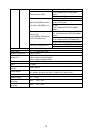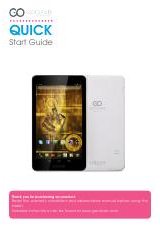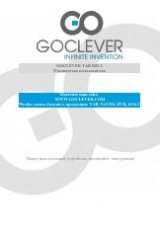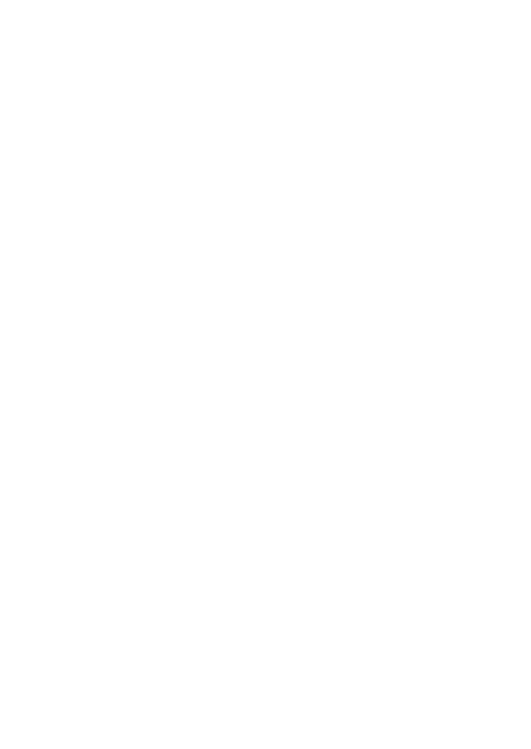
2
Declaration of Conformity
Hereby GOCLEVER Technology declares that the product complies with the essential
requirements and other provisions of Directive 199/5/WE.
Environmental Protection
The device is subject to the WEEE Directive 2002/96/EC. The symbol next to mean that the
product must be disposed of separately and should be shipped to the appropriate collector.
This allows you to limit pollution and the impact on human health.
Also like to inform that our company has the obligations under the Act on waste electronic
equipment, including in his collection, treatment, recovery and recycling is supported by
KARAT ELECTRO-RECYCLING Ltd. If you have any questions or concerns you can contact
Karat call 056-623-80-91.
Responsibility
GOCLEVER Technology Company nor any of its licensors shall not be liable for any loss of
data or profits, as well as for any other consequential or indirect damages resulting from the
use of equipment brand, in any case and the maximum permitted by law. GOCLEVER
Technology is not responsible for any problems related to the malfunctioning of the operating
system and applications operating under its control.
Changes
GOCLEVER Technology reserves the right to revise this document and the specifications of
the device, without notice to you. These features and images may vary depending on the
services offered by the operator and software version of the device.
Before using
Remember that the battery is not charged. Opening or attempt to disassemble the outer
casing of the device will void the warranty.
Google is a registered trademark, and Google Maps is a trademark of Google Inc.. in the
United States and other countries. YouTube is a trademark of Google Inc..
GOCLEVER Technology Company is not liable for technical or editorial errors or for
omissions contained herein is not responsible for incidental or consequential damages
resulting from furnishing this material.
Information is presented in such a state in which you adopt them, and are not covered by any
warranty. Subject to change without notice. GOCLEVER Technology Company reserves the
right to change the contents of this document without prior notice. The manual describes
basic functions of the device.
Security
Please refer to these guidelines. Failure to comply with them may cause danger to life or
health or may be illegal. For further information, please read the entire
podr
ę
cznikiem.Urz
ą
dzenie was designed to operate from battery and mains supply with the
charger. Using the device in a different way can be dangerous and will void the warranty.
Charging Battery
The unit should be connected only to a power source in accordance with the parameters set
out in the specification. In case of doubt as to the type of power source required, consult an
authorized service provider or local power company. If the product is powered from a battery
or other sources, follow the instructions supplied with the product.
The impact of external factors and the electromagnetic field
The device is not waterproof. Make sure that it was always dry, protect from moisture. The
device also must be protected against high and low temperatures, dust, sand, do not expose