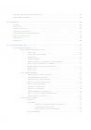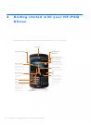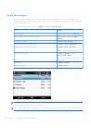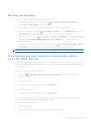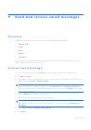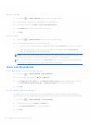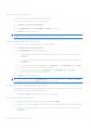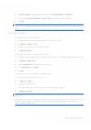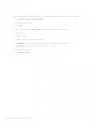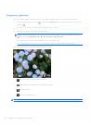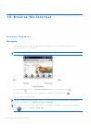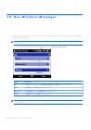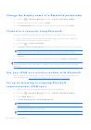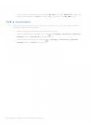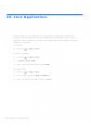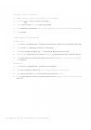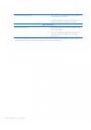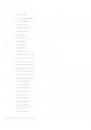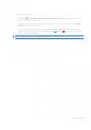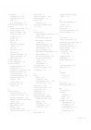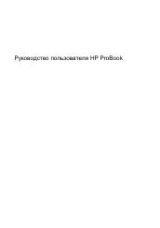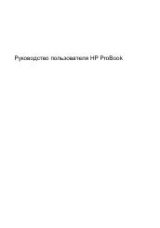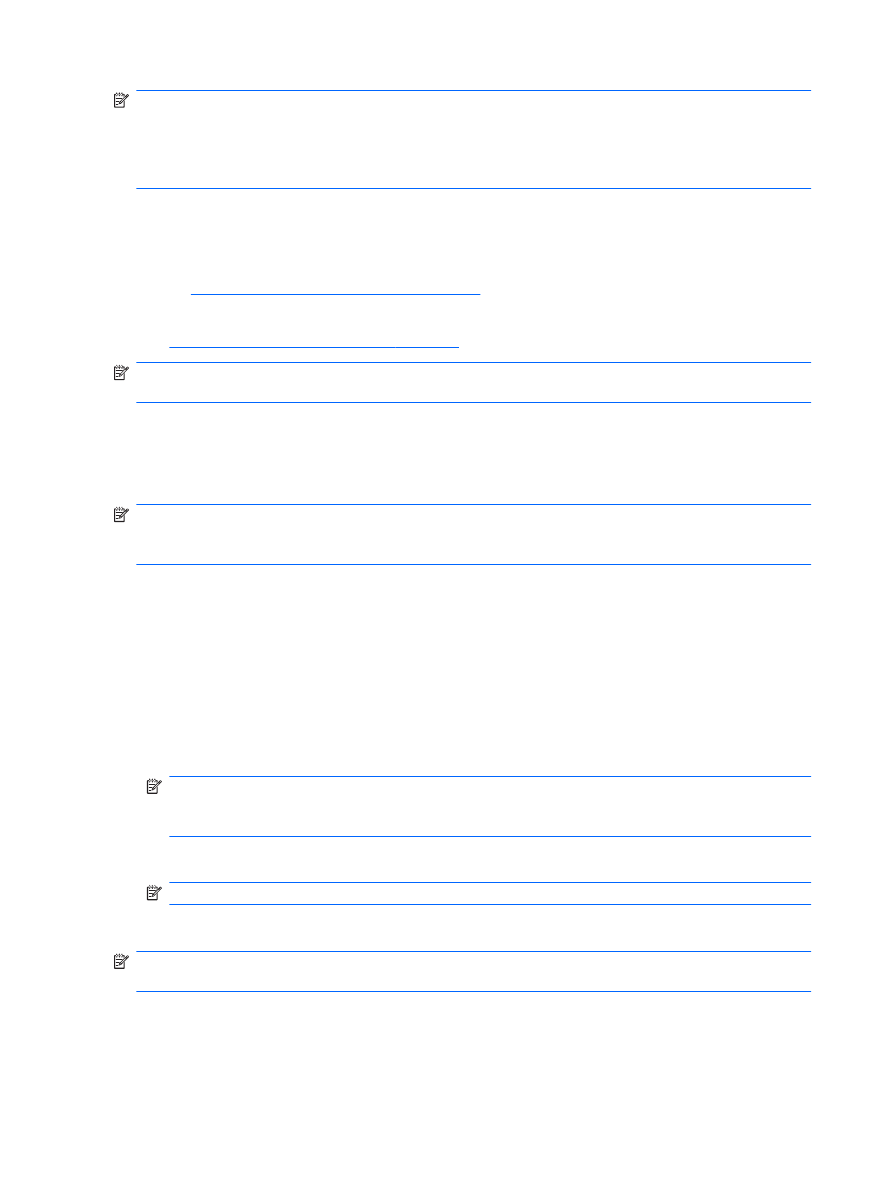
NOTE:
When you sync your phone to your company’s exchange server, your company may apply a
policy that disables text messaging. When text messaging is disabled, you are unable to receive text
messages, including messages regarding your AT&T account status. For example, you can dial *646#
from your phone, and you will be sent a text message with the remaining minutes in your plan. If you
are experiencing this issue, contact your IT administrator.
Install synchronization software on your PC
●
If your computer is running Windows Vista, download Windows Mobile Device Center (WMDC)
at:
http://www.windowsmobile.com/getstarted
.
●
If your computer is running Windows XP, you need to download ActiveSync at:
http://www.windowsmobile.com/getstarted
.
NOTE:
Microsoft ActiveSync or Windows Mobile Device Center must be installed on your computer
before you connect your iPAQ to the computer.
Connect your HP iPAQ Glisten to your PC
After installing ActiveSync or Windows Mobile Device Center, connect your iPAQ to your computer.
NOTE:
If you are syncing your Microsoft Outlook email, you will be prompted for an Exchange
Server address, user name, password, and domain. The Exchange Server Address will most likely be
the same as your Outlook Web Access server address.
If you are using Windows Mobile Device Center, follow these steps:
1.
Connect your iPAQ to the computer using the USB sync cable. Windows Mobile Device Center
will launch automatically.
2.
On your computer, click Set up your device.
3.
On the What kind of items to you want to sync? page, select the items you want to
synchronize, and then click Next.
NOTE:
If you are syncing your Microsoft Outlook email, on the Type the email server
information page, you will be prompted for an Exchange Server address, user name,
password, and domain.
4.
On the Ready to set up the Windows Mobile partnership page, click Next.
NOTE:
In the Device name box, you can enter a different display name for your iPAQ.
5.
Click Next, and then click Finish to complete the setup.
NOTE:
After the setup is completed, synchronization takes place every time your iPAQ is connected
to your computer.
120 Chapter 23 Synchronize your HP iPAQ Glisten