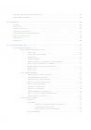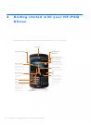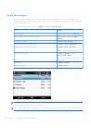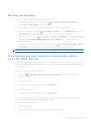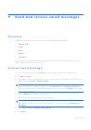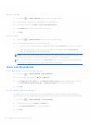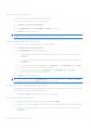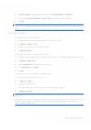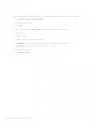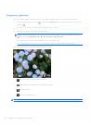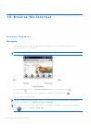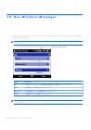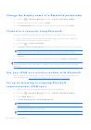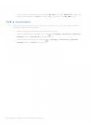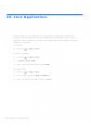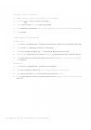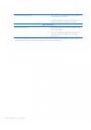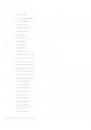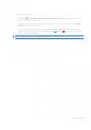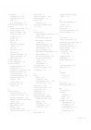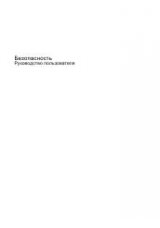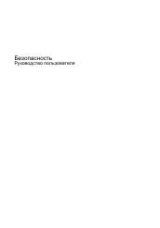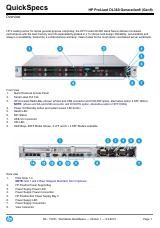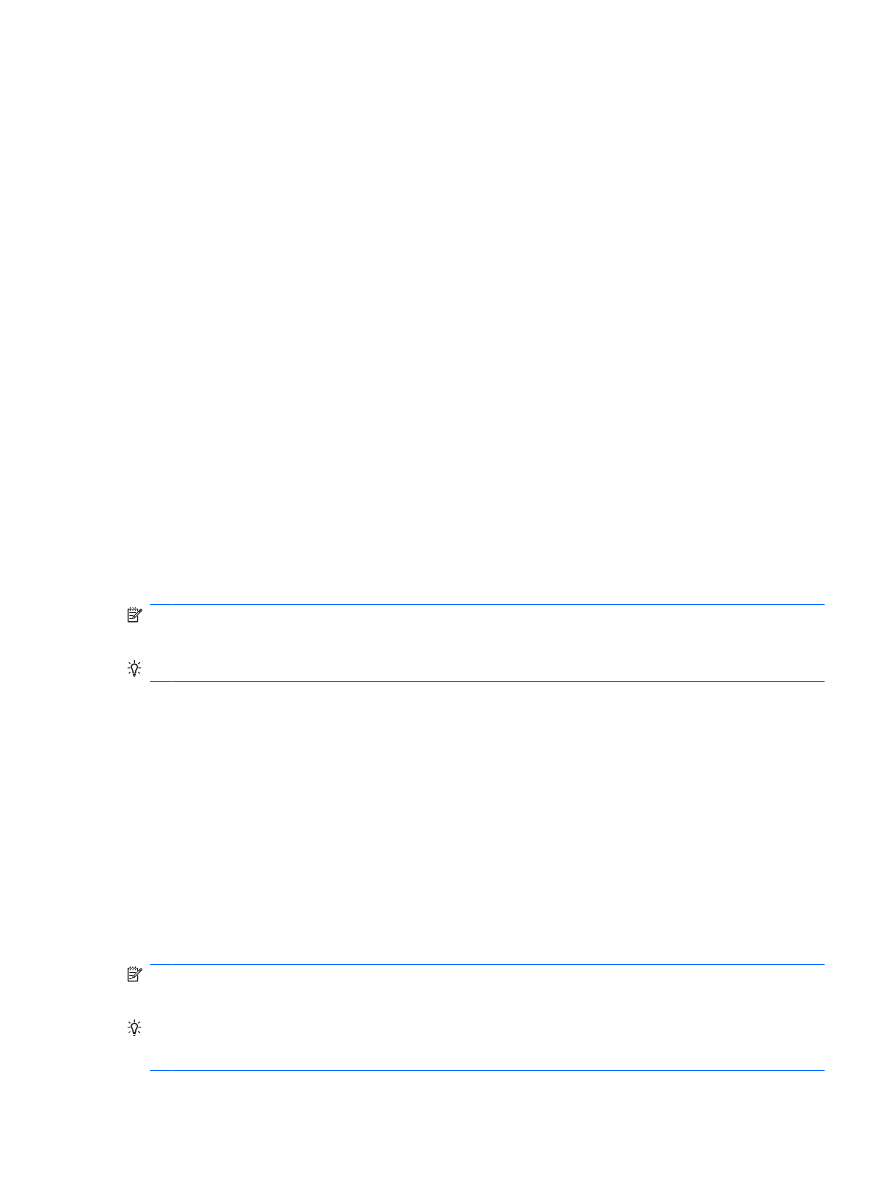
Zoom in or out
In Excel Mobile, you can zoom in to look more closely at a section of a document, or zoom out to see
more of the document at a reduced magnification.
●
Tap View > Zoom, and then change the zoom level as you want.
Hide and display rows or columns
▲
Do any of the following:
●
To hide a row or column, tap a cell in the row or column you want to hide. Tap Menu >
Format > Row or Column, and then tap Hide.
●
To display a hidden row or column, select the cells that span the missing row or column, tap
Menu > Format > Row or Column, and then tap Unhide.
Go to a cell or region
1.
Tap Menu > Edit > Go To.
2.
Do one of the following:
●
To go to a specific cell, enter the cell reference, for example: C4. If the cell has a defined
name, you can enter the name instead of the reference.
●
To go to the selected cell or region, tap Current region.
3.
Tap OK.
NOTE:
The current region is the block of filled-in cells that includes the selected cell or cells. The
region extends in all directions to the first empty row or column.
TIP:
To go to a specific cell, you can also enter the cell reference in the name box and then tap OK.
Filter data in a worksheet
1.
Select a cell or range of cells that contains the type of information that you want to filter.
2.
Tap Menu > Tools > AutoFilter.
A drop-down arrow appears at the top of each selected column.
3.
Tap the arrow to display a list of the data in the column.
4.
To display only rows that contain that value, select a value (filter criterion) from the list.
5.
Tap Custom to display the Custom AutoFilter dialog box, where you can specify comparisons.
6.
To refine the displayed rows even more, repeat steps 3 and 4 as needed.
NOTE:
The data in the top row of the selected cells or range of cells will not be filtered. That row
should contain column headings.
TIP:
To turn off AutoFilter, tap Menu > Tools > AutoFilter.
To display all rows again, tap All in the filter list in each selected column.
Microsoft® Office Mobile 81