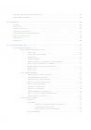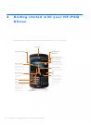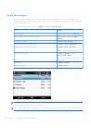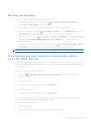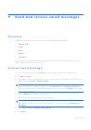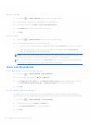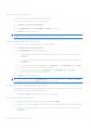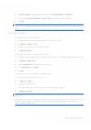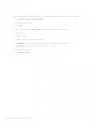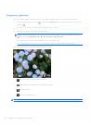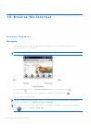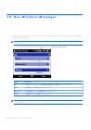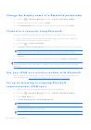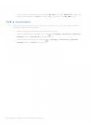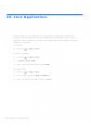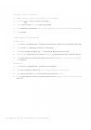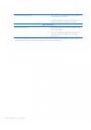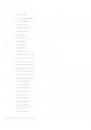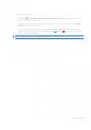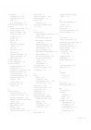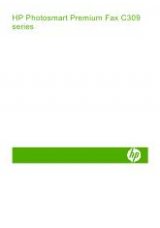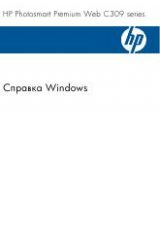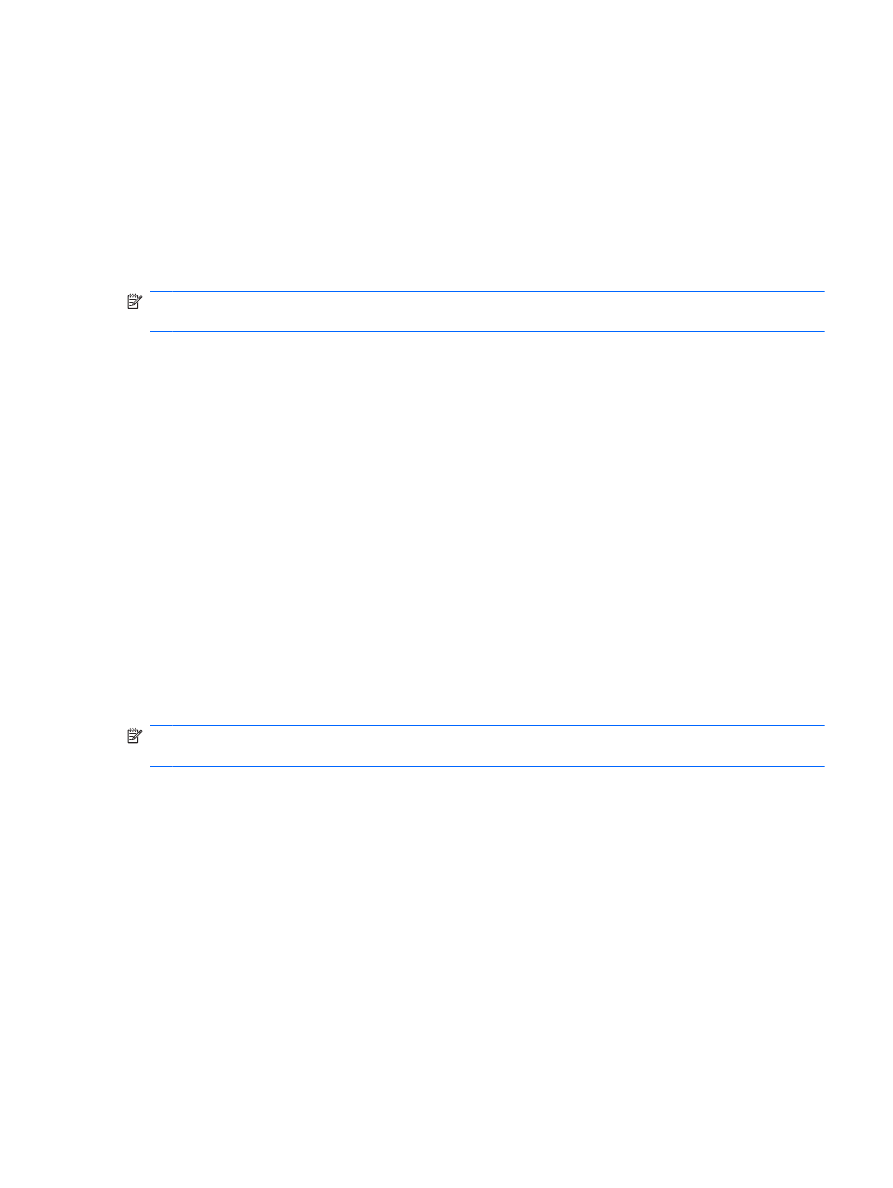
Insert columns
1.
Select the column or columns immediately to the right of where you want to insert columns. Make
sure that you:
●
Select the same number of columns as you want to insert.
●
Select whole columns by tapping a single column heading or dragging across multiple
column headings.
2.
Tap Menu > Insert > Cells.
NOTE:
Excel Mobile keeps formulas up to date by adjusting references to the shifted cells to reflect
their new locations.
Delete cells, rows, or columns
1.
Select one or more cells, rows, or columns.
2.
Tap and hold selected area, and then tap Delete to remove rows and columns, or Delete Cells
to remove cells.
3.
If you are deleting a cell or range of cells, tap one of the following:
●
Shift cells left: Deletes the selected cell, and moves all cells located to the right one column
to the left.
●
Shift cells up: Deletes the selected cell, and moves all cells located below up one row.
●
Entire row: Deletes the whole row in which the selected cell is located, and moves all rows
located below up one row.
●
Entire column: Deletes the whole column in which the selected cell is located, and moves
all columns located to the right one column to the left.
4.
Tap OK.
NOTE:
Excel Mobile keeps formulas up to date by adjusting references to the shifted cells to reflect
their new locations. However, a formula that refers to a deleted cell displays the #REF! error value.
Format Data
Format numbers and text
You can easily format numbers in an Excel Mobile workbook by assigning a numeric category such as
number, currency, date, or fraction to a cell. You can also format text by changing the font type, size,
or color, applying bold or italic formatting, and underlining text.
1.
Select the cell or range of cells in which you want to format text.
2.
Tap Menu > Format > Cells.
Microsoft® Office Mobile 79