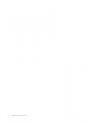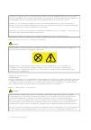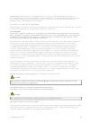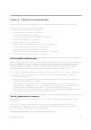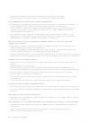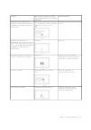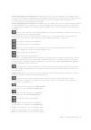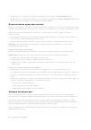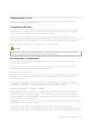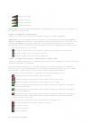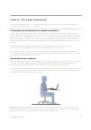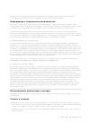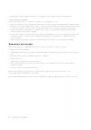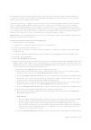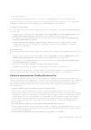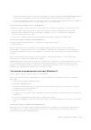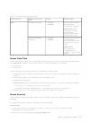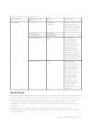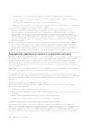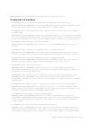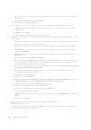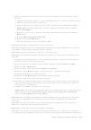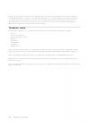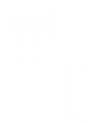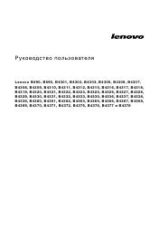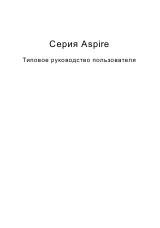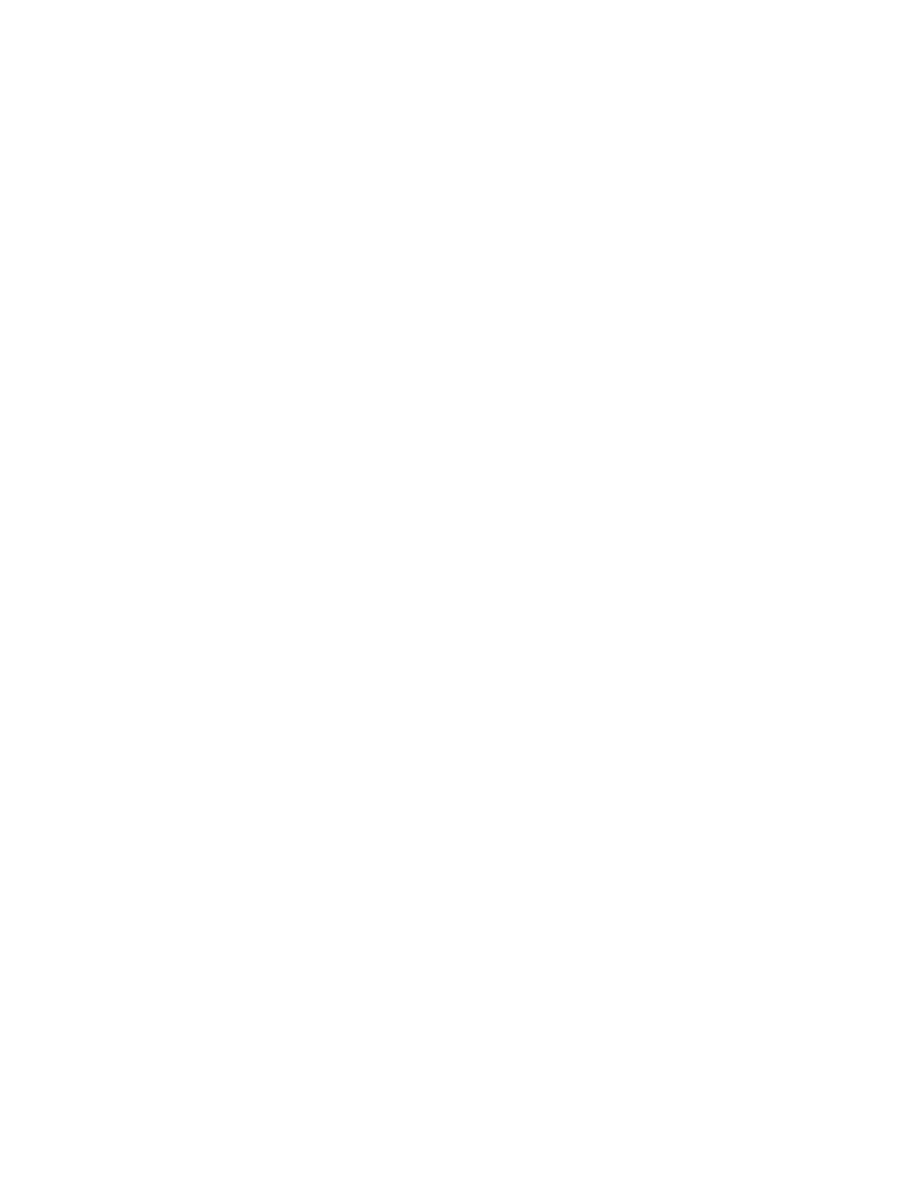
• На сетевом диске
• На перезаписываемом диске (для этого требуется пишущий дисковод оптических дисков)
Создав резервную копию жесткого диска, впоследствии можно восстановить все его содержимое,
выбранные файлы или только операционную систему Windows и программы.
Резервное копирование
В этом разделе рассказано, как выполнить резервное копирование с помощью программы OneKey
Recovery Pro.
1. На рабочем столе Windows выберите Пуск ➙ Все программы ➙ Lenovo ThinkVantage Tools ➙
Enhanced Backup and Restore. Открывается программа OneKey Recovery Pro.
2. В главном окне программы OneKey Recovery Pro щелкните стрелку Запустить расширенную
программу OneKey Recovery Pro.
3. Нажмите Создать резервную копию жесткого диска и выберите параметры резервного
копирования. После этого следуйте инструкциям на экране, чтобы завершить операцию
резервного копирования.
Восстановление
В этом разделе рассказано, как выполнить восстановление с помощью программы OneKey Recovery
Pro.
1. На рабочем столе Windows выберите Пуск ➙ Все программы ➙ Lenovo ThinkVantage Tools ➙
Enhanced Backup and Restore. Открывается программа OneKey Recovery Pro.
2. В главном окне программы OneKey Recovery Pro щелкните стрелку Запустить расширенную
программу OneKey Recovery Pro.
3. Щелкните значок Восстановить систему из резервной копии.
4. Следуйте инструкциям на экране, чтобы завершить операцию восстановления.
Дополнительную информацию о восстановлении с использованием рабочего пространства OneKey
Recovery Pro см. в разделе “Рабочее пространство OneKey Recovery Pro” на странице 65.
Рабочее пространство OneKey Recovery Pro
Рабочее пространство OneKey Recovery Pro находится в защищенной скрытой области жесткого
диска, которая работает независимо от операционной системы Windows. Благодаря этому операции
восстановления можно выполнять даже в тех случаях, когда система Windows не запускается. В
рабочем пространстве OneKey Recovery Pro можно выполнить следующие операции аварийного
восстановления:
• Извлечь файлы с жесткого диска или из резервной копии
Рабочее пространство OneKey Recovery Pro позволяет находить файлы на жестком диске
компьютера и переносить их на сетевой диск или любой другой носитель с возможностью записи
(например, устройство USB или диск). Это можно сделать, даже если вы не сохранили резервные
копии файлов или если после резервного копирования в файлы вносились изменения. Можно
также извлечь отдельные файлы из резервной копии, расположенной на локальном жестком
диске, устройстве USB или сетевом диске (если эта копия была создана программой OneKey
Recovery Pro).
• Восстановить жесткий диск из резервной копии OneKey Recovery Pro
Если резервная копия жесткого диска была создана с помощью программы OneKey Recovery Pro,
жесткий диск можно восстановить из рабочего пространства OneKey Recovery Pro, даже если не
удается запустить Windows.
• Восстановить содержимое жесткого диска до заводского состояния
Глава 5. Восстановление: обзор
65