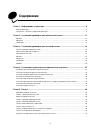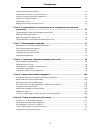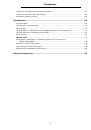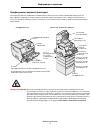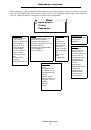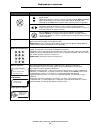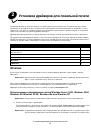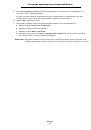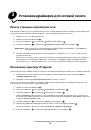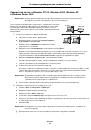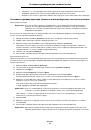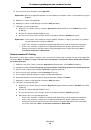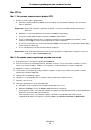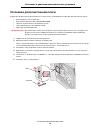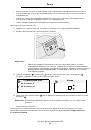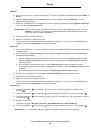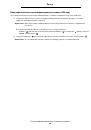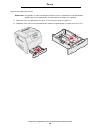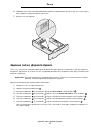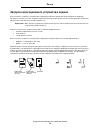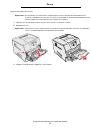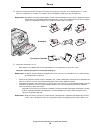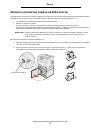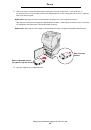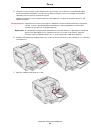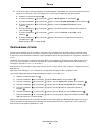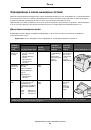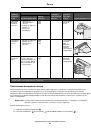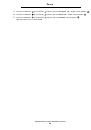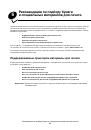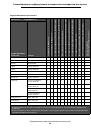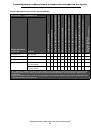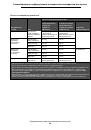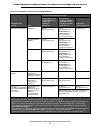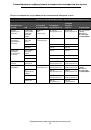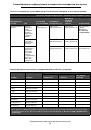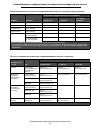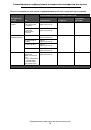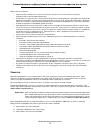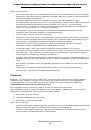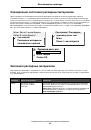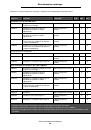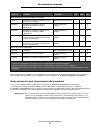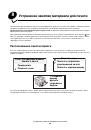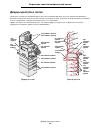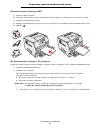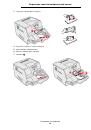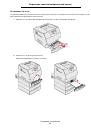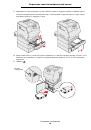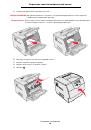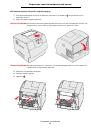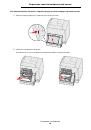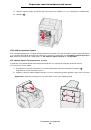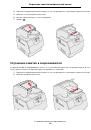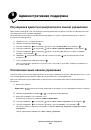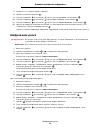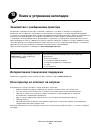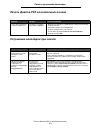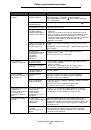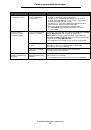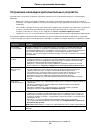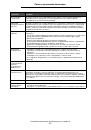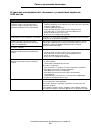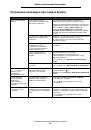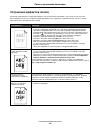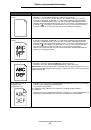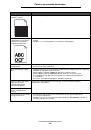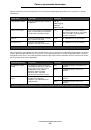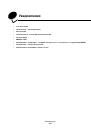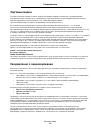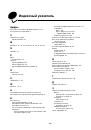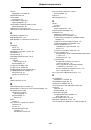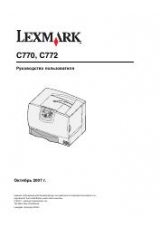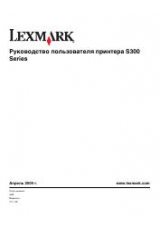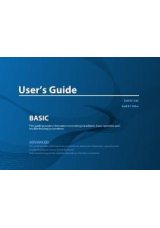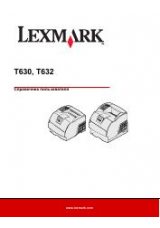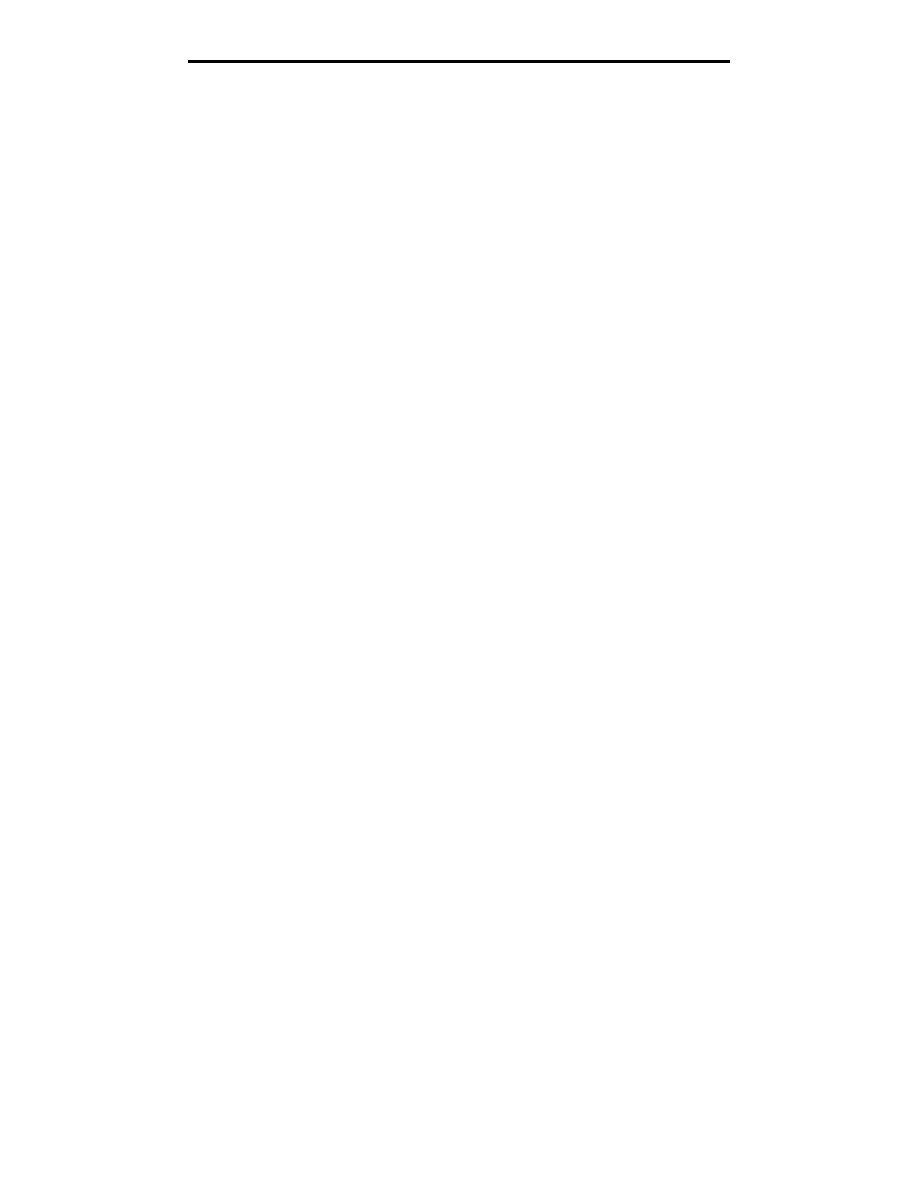
Печать конфиденциальных и отложенных заданий
45
Печать
Печать и удаление отложенных заданий
Такие операции с отложенными заданиями, как печать и удаление (Печать с проверкой, Печать с резервированием или
Печать с повтором), выполняются с панели управления принтером и не требуют ввода PIN-кода.
Печать с проверкой
При получении задания на печать с проверкой принтер распечатывает один экземпляр и приостанавливает
печать остальных копий из указанного пользователем числа копий, сохраняя их в памяти. Задания на печать
с проверкой используются в тех случаях, когда требуется проверить первый экземпляр перед распечаткой
остальных копий. Задание на печать с проверкой автоматически удаляется из памяти принтера по завершении
печати всех копий.
Печать с резервированием
При передаче на принтер задания на печать с резервированием принтер не начинает его выполнение
немедленно. Задание сохраняется в памяти принтера для распечатки его впоследствии. Такое задание
сохраняется в памяти до тех пор, пока пользователь не удалит его из меню Отложенные задания. Задания на
печать с резервированием могут быть удалены, если принтеру не хватает памяти для обработки последующих
отложенных заданий.
Печать с повтором
При получении задания на печать с повтором принтер распечатывает требуемое количество копий
и
сохраняет
это задание в памяти, чтобы пользователь мог распечатать дополнительные копии позже. Дополнительные копии
можно распечатывать, пока данное задание сохраняется в памяти принтера.
Примечание:
Задания на печать с повтором автоматически удаляются из памяти принтера, если принтеру
не хватает памяти для обработки последующих отложенных заданий.
Windows
1
В текстовом редакторе, электронной таблице, обозревателе или другом приложении выберите
Файл
Æ
Печать
.
2
Нажмите
Свойства
. (Если кнопка
Свойства
отсутствует, выберите кнопку
Параметры
, а затем
выберите кнопку Свойства.)
3
Возможно, в зависимости от операционной системы потребуется щелкнуть вкладку
Другие параметры
,
затем щелкнуть
Отложенная
печать
.
Примечание:
Если не удается найти пункт Отложенная печать
Æ
Отложенные задания, щелкните
Справка
и ознакомьтесь с разделом «Отложенные задания» или «Отложенная печать», затем
выполняйте инструкции драйвера.
4
Выберите тип требуемого отложенного задания, затем передайте задание на принтер.
После выполнения необходимых действий подойдите к принтеру, чтобы запросить конфиденциальное
задание, и выполните
следующие действия:
Macintosh
1
В текстовом редакторе, электронной таблице, обозревателе или другом приложении выберите
File
(Файл)
Æ
(Печать).
2
В контекстном меню
Copies & Pages
(Копии и страницы) или
General
(Общие) выберите
Job Routing
(Маршрутизация задания).
a
Если в операционной системе Mac OS 9 в контекстном меню нет пункта Маршрутизация задания,
выберите
Plug-in Preferences
(Настройки подключаемых моделей)
Æ
Print Time Filters
(Фильтры
времени печати).
b
Воспользуйтесь треугольником слева от пункта
Print Time Filters
(Фильтры времени печати) для
просмотра скрытой информации и выберите пункт
Job Routing
(Маршрутизация задания).