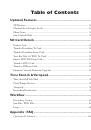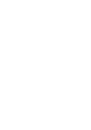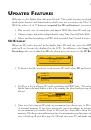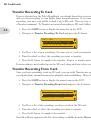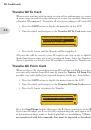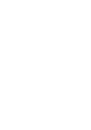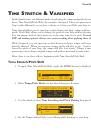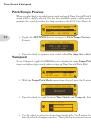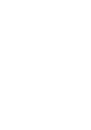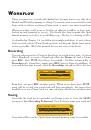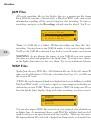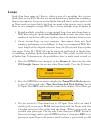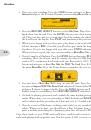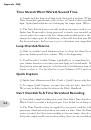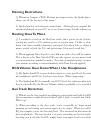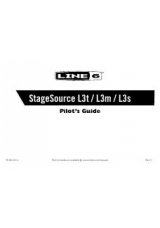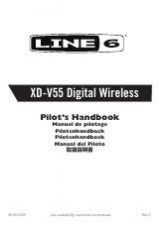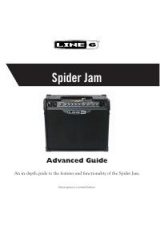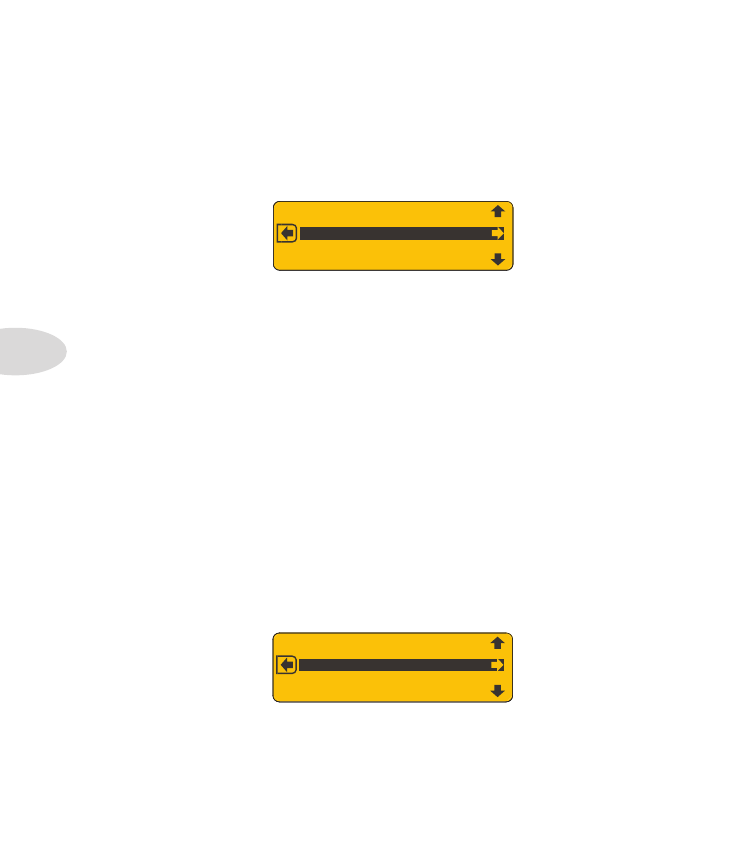
Workflow
4•2
All saved recording files in the Spider Jam use a proprietary file format called JAM.
Each JAM file contains a Guitar track, a Mic/Aux/WAV track, and a track that contains
information regarding all the saved settings for that recording. To view your list of saved
recordings, navigate to the
Recordings
tab and turn the wheel. You’ll see a list like this:
JAM Files
Spider Jam also uses WAV files. All Mixdown files are 16 bit 44.1 mono WAV files. Every
time you do a Mixdown to SD card, as described on Page 1•3, you’ll be rendering a WAV
file on your SD card.
A WAV file can be imported back into Spider Jam for overdubbing (it will play back on the
Mic/Aux/WAV track), or it can be copied to your computer for further recording, editing
and mixing in your DAW. When you import a WAV file from your SD card, you’ll see it
listed in Spider Jam’s display, along with other recordings you have stored on SD card.
You can also import WAV files created on your computer for playback and overdubbing
in Spider Jam. As mentioned above, each WAV file will play back on the Mic/Aux/WAV
track, leaving you an open Guitar track for overdubs. There are also ways to sync a WAV
file imported from SD card with a Spider Jam Drum track, as described on the next page.
BASSFIG1
DRUMMIX1
GTRLOOP2
HARMGTRS
ANIMALS2
Think of a JAM file as a folder. Within that folder are three files that make up each
recording. Storing them as one JAM file makes it a lot easier to keep track of all your files.
You’ll see the JAM file extension if you look at your file names on your computer.
WARNING
: do not change the names of your JAM files on your computer. If you do,
they may not play back properly in the Spider Jam. To avoid issues, always name your files
in the Spider Jam when you first save them. Try to stay within an 8 character limit.
WAV Files
03 00:06:1 REC
#
03
00 00:05:3 REC
#
00
02 00:10:5 WAV:WAV2BASS
01 00:07:7 REC
#
01