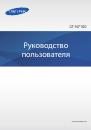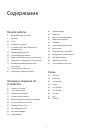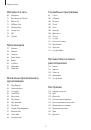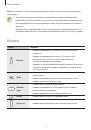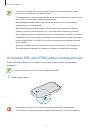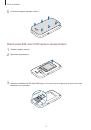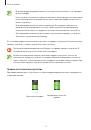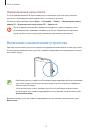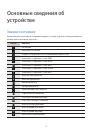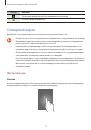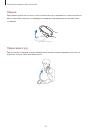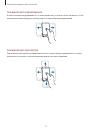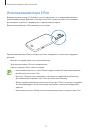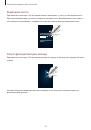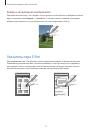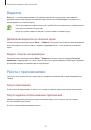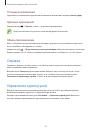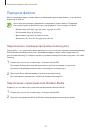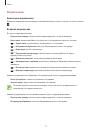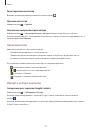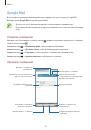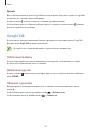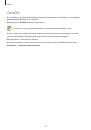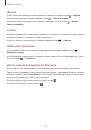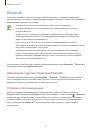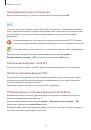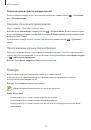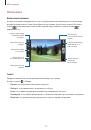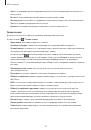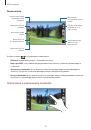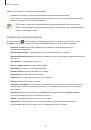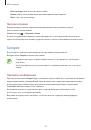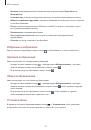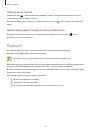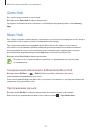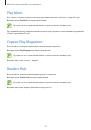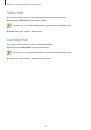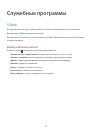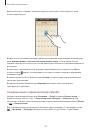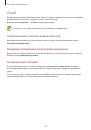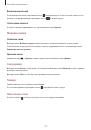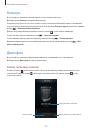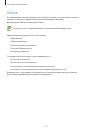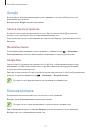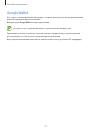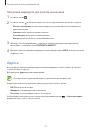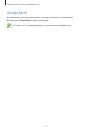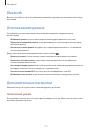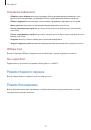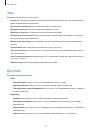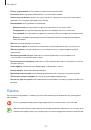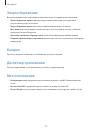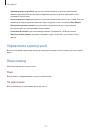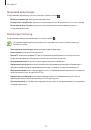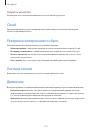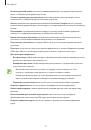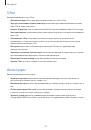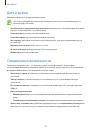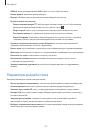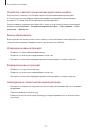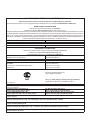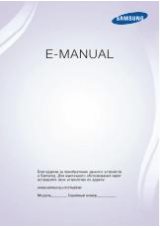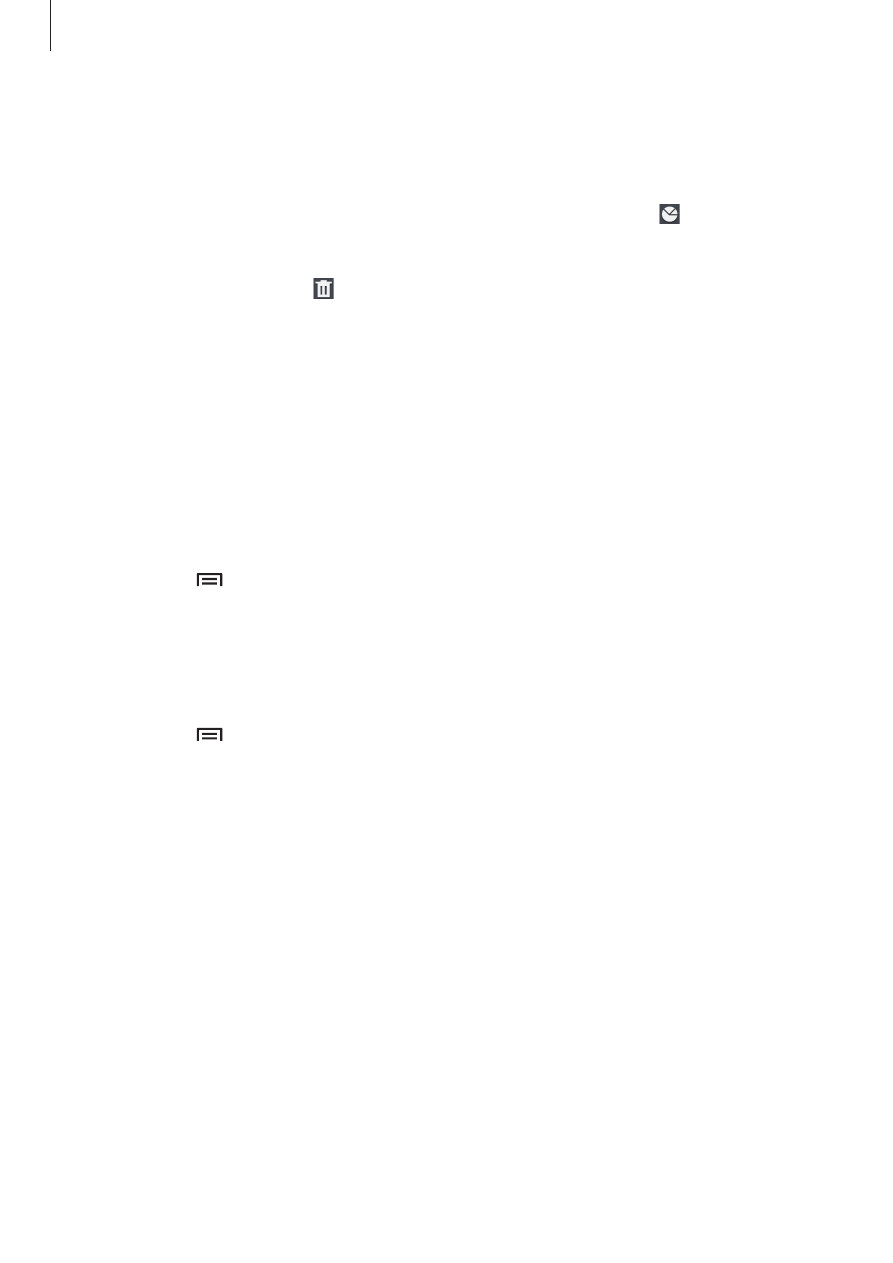
Основные сведения об устройстве
43
Закрытие приложения
Рекомендуется закрывать неиспользуемые приложения, чтобы сэкономить заряд аккумулятора и
поддержать стабильную производительность устройства.
Нажмите и удерживайте кнопку возврата на главный экран, коснитесь значка и выберите
пункт
Завершить
рядом с приложением, которое требуется закрыть. Чтобы закрыть все активные
приложения, выберите пункт
Зав.все
. Можно также нажать кнопку возврата на главный экран и,
удерживая ее, коснуться значка .
Экран приложений
На экране приложений показаны значки всех приложений, включая недавно установленные.
На главном экране выберите пункт
Меню
, чтобы открыть экран приложений.
Чтобы просмотреть другие панели, прокрутите изображение влево или вправо.
Изменение порядка расположения приложений
Нажмите кнопку
→
Изменить
, затем коснитесь и удерживайте приложение и перетащите его в
нужное место. Чтобы перетащить элемент на другую панель, подведите его к краю экрана.
Упорядочение приложений по папкам
Для удобства доступа можно размещать похожие приложения в папках.
Нажмите кнопку
→
Изменить
, коснитесь значка приложения и, удерживая его, перетащите
на пункт
Создать папку
. Введите название папки и выберите пункт
Да
. Перетащите нужные
приложения в папку, затем выберите пункт
Сохран.
, чтобы сохранить порядок расположения
элементов.
Изменение порядка расположения панелей
Сведите пальцы на экране, затем коснитесь и удерживайте эскиз панели и перетащите его в
нужное место.