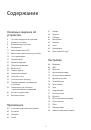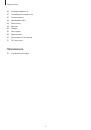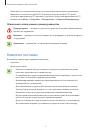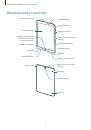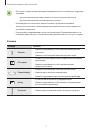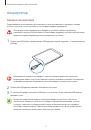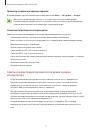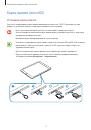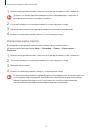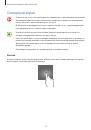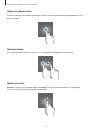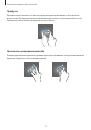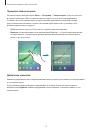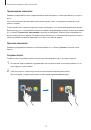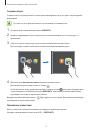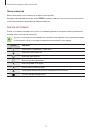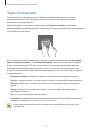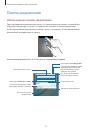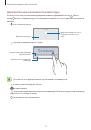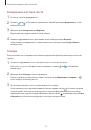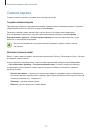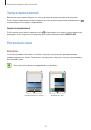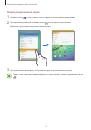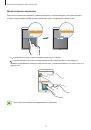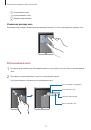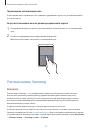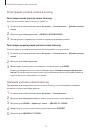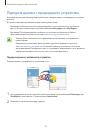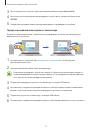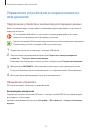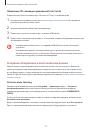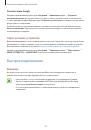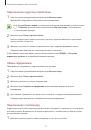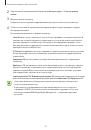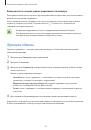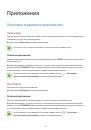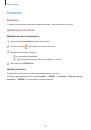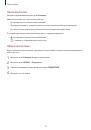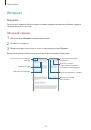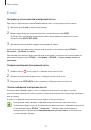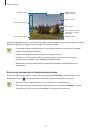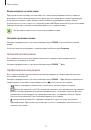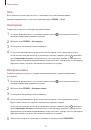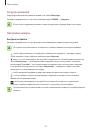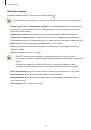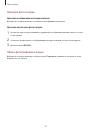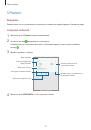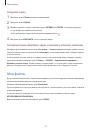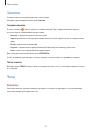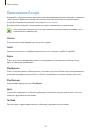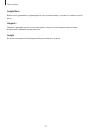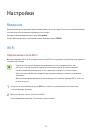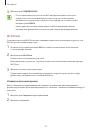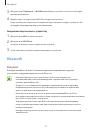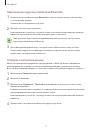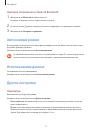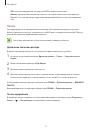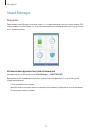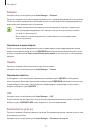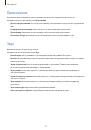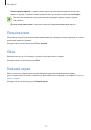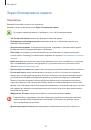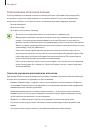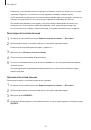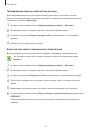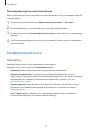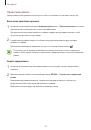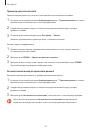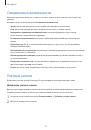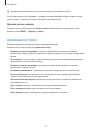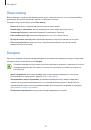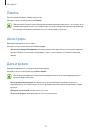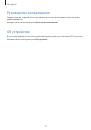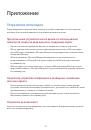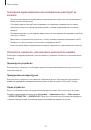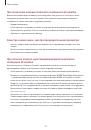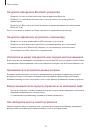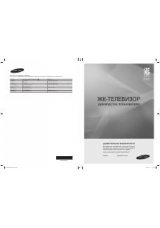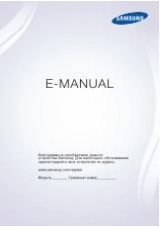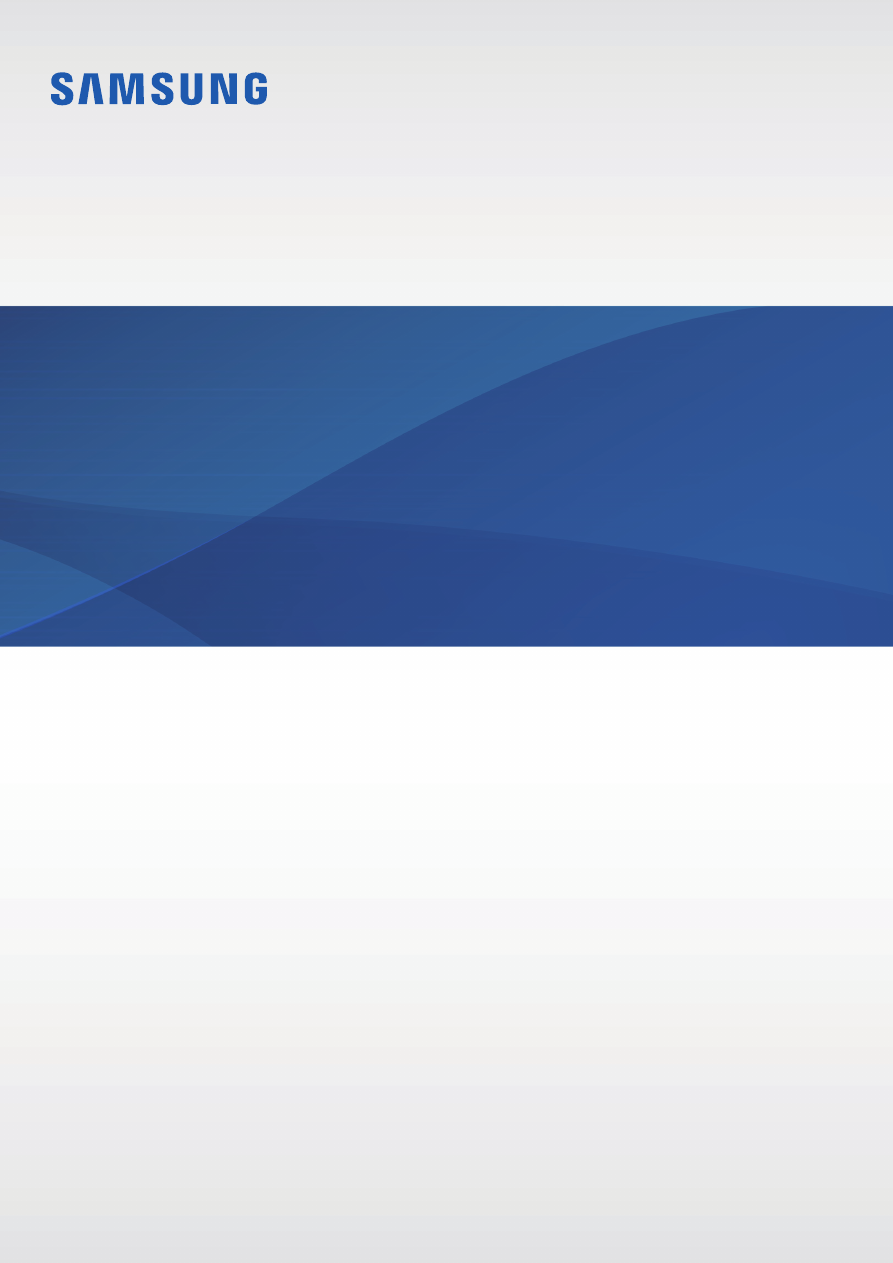
www.samsung.com
Russian. 05/2016. Rev.1.0
Руководство
пользователя
SM-T713
SM-T813
Оглавление инструкции
- Страница 1 из 98
SM-T713 SM-T813 Руководство пользователя Russian. 05/2016. Rev.1.0 www.samsung.com - Страница 2 из 98
Содержание Основные сведения об устройстве 4 5 6 8 11 13 14 17 23 24 26 29 30 30 34 36 38 40 43 51 58 61 62 63 63 65 66 Прочтите перед использованием Комплект поставки Внешний вид устройства Аккумулятор Карта памяти (microSD) Включение и выключение устройства Сенсорный экран Главный экран Экран - Страница 3 из 98
Содержание 84 87 87 88 89 89 90 90 90 91 91 Конфиденциальность Специальные возможности Учетные записи Архивация и сброс Язык и ввод Батарея Память Аксессуары Дата и время Руководство пользователя Об устройстве Приложение 92 Устранение неполадок 3 - Страница 4 из 98
Основные сведения об устройстве Прочтите перед использованием Пожалуйста, в целях правильного и безопасного использования устройства, прежде чем приступать к работе с ним, изучите это руководство. • Приведенные ниже описания основаны на настройках устройства по умолчанию. • Приведенные сведения - Страница 5 из 98
Основные сведения об устройстве • В зависимости от модели или региона некоторым устройствам требуется утверждение Федерального агентства по связи (FCC). Если ваше устройство одобрено FCC, можно посмотреть идентификатор FCC для вашего устройства. Чтобы узнать идентификатор FCC, выберите пункт Меню → - Страница 6 из 98
Основные сведения об устройстве Внешний вид устройства Датчик освещенности Передняя камера Клавиша питания Сенсорный экран Клавиша громкости Клавиша «Главный экран» (датчик распознавания отпечатков пальцев) Микрофон (только модель SM-T813) Слот для карты памяти Клавиша «Последние» Клавиша «Назад» - Страница 7 из 98
Основные сведения об устройстве • Проблемы с подключением и разрядкой аккумулятора могут возникнуть в следующих ситуациях: – – при установке металлических элементов в области антенны устройства; – – при установке металлической крышки на устройство; • Рекомендовано использование защитной пленки, - Страница 8 из 98
Основные сведения об устройстве Аккумулятор Зарядка аккумулятора Перед первым использованием устройства или после продолжительного периода, в течение которого устройство не использовалось, необходимо зарядить аккумулятор. Используйте только аккумуляторы, зарядные устройства и кабели, одобренные - Страница 9 из 98
Основные сведения об устройстве Просмотр оставшегося времени зарядки Во время зарядки откройте главный экран и выберите пункт Меню → Настройки → Батарея. Фактическое время зарядки зависит от состояния устройства и условий зарядки. Оставшееся время зарядки может не отображаться на устройстве во - Страница 10 из 98
Основные сведения об устройстве • Во время зарядки аккумулятора можно пользоваться устройством, но это замедляет процесс зарядки. • Если устройство получает нестабильное питание во время зарядки, сенсорный экран может не реагировать на касания. В этом случае отключите зарядку от вашего устройства. - Страница 11 из 98
Основные сведения об устройстве Карта памяти (microSD) Установка карты памяти Устройство поддерживает карты памяти максимальной емкостью 128 ГБ. Совместимость карт памяти с устройством зависит от типа карты памяти и ее изготовителя. • Некоторые карты памяти могут быть несовместимы с вашим - Страница 12 из 98
Основные сведения об устройстве 1 Вставьте штифт для извлечения в отверстие слота для карты памяти, чтобы ослабить его. Убедитесь, что штифт для извлечения расположен перпендикулярно отверстию. В противном случае можно повредить устройство. 2 3 4 Осторожно вытащите слот для карты памяти из - Страница 13 из 98
Основные сведения об устройстве Форматирование карты памяти После форматирования на ПК карты памяти могут неправильно работать при установке в устройство. Форматируйте карты памяти только с помощью устройства. На главном экране выберите пункт Меню → Настройки → Память → Карта памяти → Форматировать - Страница 14 из 98
Основные сведения об устройстве Сенсорный экран • Следите за тем, чтобы сенсорный экран не соприкасался с электронными устройствами. Возникающие при этом электростатические разряды могут привести к неправильной работе сенсорного экрана или выходу его из строя. • Во избежание повреждений сенсорного - Страница 15 из 98
Основные сведения об устройстве Нажатие и удерживание Чтобы просмотреть доступные параметры, коснитесь элемента или экрана и удерживайте его не менее 2 секунд. Перетаскивание Чтобы переместить элемент, коснитесь его и, удерживая, перетащите в нужное место. Двойное касание Дважды коснитесь - Страница 16 из 98
Основные сведения об устройстве Прокрутка Проведите вправо или влево по главному экрану или экрану приложений, чтобы перейти на другие панели. Прокрутите пальцем изображение вверх или вниз, чтобы переместиться по вебстранице или списку элементов, например списку контактов. Увеличение и уменьшение - Страница 17 из 98
Основные сведения об устройстве Главный экран Главный экран Главный экран — это отправная точка для доступа ко всем функциям устройства. На нем располагаются виджеты, горячие клавиши для приложений и многое другое. Чтобы просмотреть другие панели, прокрутите влево или вправо. Отображение главного - Страница 18 из 98
Основные сведения об устройстве Параметры главного экрана На главном экране выберите пункт Меню → Настройки → Главный экран, чтобы просмотреть доступные параметры. Либо на главном экране коснитесь пустой области и удерживайте ее. Можно настроить главный экран путем добавления, удаления или - Страница 19 из 98
Основные сведения об устройстве Перемещение элементов Нажмите и удерживайте значок приложения на главном экране, а затем перетащите его в новое место. Часто используемые приложения можно также переместить в зону ярлыков в нижней части главного экрана. Чтобы переместить элемент на другую панель, - Страница 20 из 98
Основные сведения об устройстве 3 Выберите пункт Введите имя папки и введите название папки. Для изменения цвета папки коснитесь значка . Чтобы добавить в папку другие приложения, коснитесь значка , установите флажки рядом с приложениями, а затем выберите пункт ДОБАВИТЬ. Также можно добавить - Страница 21 из 98
Основные сведения об устройстве Создание папок Создание папок и группирование похожих приложений для быстрого доступа и запуска нужных приложений. Доступность этой функции зависит от региона или поставщика услуг. 1 2 На экране приложений выберите пункт ИЗМЕНИТЬ. Нажмите и удерживайте значок - Страница 22 из 98
Основные сведения об устройстве Поиск элементов Можно выполнить поиск элементов на экране приложений. На экране приложений выберите пункт ПОИСК и введите символы. Устройство выполнит поиск и отобразит элементы, содержащие введенные символы. Значки состояния Значки состояния отображаются в строке - Страница 23 из 98
Основные сведения об устройстве Экран блокировки Чтобы выключить и заблокировать экран, нажмите клавишу питания. Кроме того, экран автоматически выключается и блокируется, если устройство не используется в течение определенного периода времени. Экран заблокирован с помощью метода блокировки - Страница 24 из 98
Основные сведения об устройстве Панель уведомлений Использование панели уведомлений При получении новых уведомлений в строке состояния появляются значки состояния. Более подробную информацию о значках состояния можно получить на панели уведомлений. Чтобы открыть панель уведомлений, потяните строку - Страница 25 из 98
Основные сведения об устройстве Использование кнопок быстрых настроек С помощью кнопок быстрых настроек можно включать определенные функции. Проведите влево или вправо по области кнопок, или коснитесь для отображения дополнительных кнопок. Нажмите и удерживайте кнопку, чтобы просмотреть - Страница 26 из 98
Основные сведения об устройстве Ввод текста Раскладка клавиатуры При вводе текста сообщения электронной почты, написании заметок и осуществлении многих других действий на экран автоматически выводится клавиатура. Для некоторых языков ввод текста не поддерживается. Для ввода текста необходимо - Страница 27 из 98
Основные сведения об устройстве Дополнительные возможности клавиатуры Чтобы воспользоваться различными функциями, нажмите и удерживайте кнопку . Вместо значка может отображаться другое изображение в зависимости от последней использованной функции. • : голосовой ввод текста. Включение режима - Страница 28 из 98
Основные сведения об устройстве Копирование и вставка текста 1 2 Коснитесь текста и удерживайте его. Потяните или , чтобы выбрать нужный текст, или выберите пункт Выделить все, чтобы выбрать весь текст. 3 Выберите пункт Копировать или Вырезать. 4 Нажмите и удерживайте место для вставки текста, и - Страница 29 из 98
Основные сведения об устройстве Снимок экрана Создание снимков экрана во время использования устройства. Создание снимков экрана Одновременно нажмите и удерживайте клавишу «Главный экран» и клавишу питания. Созданные снимки экрана можно просмотреть в приложении Галерея. Также для создания снимка - Страница 30 из 98
Основные сведения об устройстве Запуск приложений Для запуска приложения выберите его значок на главном экране или экране приложений. Чтобы открыть приложение из списка недавно использованных приложений, нажмите значок а затем выберите окно нужного приложения. Закрытие приложения Чтобы закрыть - Страница 31 из 98
Основные сведения об устройстве Режим разделенного экран 1 2 3 Нажмите значок , чтобы открыть список недавно использованных приложений. Проведите вверх или вниз и нажмите значок в окне нужного приложения. Выбранное приложение запустится в верхнем окне. Прокрутите влево или вправо, чтобы выбрать - Страница 32 из 98
Основные сведения об устройстве Дополнительные параметры При использовании приложений в режиме разделенного экрана выберите окно приложения и коснитесь круга между окнами приложений для доступа к следующим возможностям: • • : перемена мест приложений в режиме разделенного экрана. : перетаскивание - Страница 33 из 98
Основные сведения об устройстве • : сворачивание окна. • : разворачивание окна. • : закрытие приложения. Изменение размера окна Перетащите круг между окнами приложений вверх или вниз, чтобы отрегулировать размер окон. Всплывающее окно 1 2 На экране приложений запустите приложение, которое нужно - Страница 34 из 98
Основные сведения об устройстве Перемещение всплывающих окон Чтобы переместить всплывающее окно, нажмите и удерживайте круг в окне, а затем перетащите его в новое место. Запуск всплывающего окна из режима разделенного экрана 1 2 На разделенном экране коснитесь окна приложения, чтобы запустить его - Страница 35 из 98
Основные сведения об устройстве Регистрация учетной записи Samsung Регистрация новой учетной записи Samsung Если у вас нет учетной записи Samsung, создайте ее. 1 2 3 На экране приложений выберите пункт Настройки → Учетные записи → Добавить учетную запись. Выберите пункт Samsung account → СОЗДАТЬ - Страница 36 из 98
Основные сведения об устройстве Передача данных с предыдущего устройства Благодаря приложению Samsung Smart Switch можно передать данные с предыдущего устройства на новое. Доступны следующие версии приложения Samsung Smart Switch. • Версия для мобильных устройств: передача данных с одного - Страница 37 из 98
Основные сведения об устройстве 3 4 5 На своем устройстве откройте экран приложений и выберите пункт Smart Switch. На новом устройстве выберите тип предыдущего устройства из списка и выберите пункт ЗАПУСК. Следуйте инструкциям на экране для передачи данных с предыдущего устройства. Передача - Страница 38 из 98
Основные сведения об устройстве Управление устройством и сохраненными на нем данными Подключение устройства к компьютеру для передачи данных Можно перемещать аудио- и видеофайлы, изображения и другие виды файлов с устройства на компьютер и обратно. Не отсоединяйте USB-кабель от устройства во время - Страница 39 из 98
Основные сведения об устройстве Обновление ПО с помощью приложения Smart Switch Подключите устройство к компьютеру и обновите его ПО до последней версии. 1 2 3 4 На компьютере перейдите на веб-сайт www.samsung.com/smartswitch, чтобы загрузить и установить приложение Smart Switch. Запустите - Страница 40 из 98
Основные сведения об устройстве Учетная запись Google На экране приложений выберите пункт Настройки → Архивация и сброс → Резервное копирование данных для учетной записи Google и коснитесь переключателя, чтобы включить соответствующую функцию. Выберите пункт Резервная учетная запись и укажите - Страница 41 из 98
Основные сведения об устройстве Подключение к другим устройствам 1 Откройте панель уведомлений и выберите пункт Быстрое подкл. Функции Wi-Fi и будут Bluetooth автоматически активированы. Если функция Быстрое подкл. не отображается на панели уведомлений, коснитесь значка → Изменить, а затем - Страница 42 из 98
Основные сведения об устройстве 2 3 4 Откройте панель уведомлений и выберите пункт Быстрое подкл. → Поиск устройств поблиз. Выберите нужный телевизор. Отобразится список функций, поддерживаемых при подключении к этому телевизору. Чтобы воспользоваться определенной функцией, выберите нужную функцию - Страница 43 из 98
Основные сведения об устройстве Вывод контента на экран зарегистрированного телевизора Регистрация телевизора на устройстве упрощает дальнейшее подключение устройства к нему во время воспроизведения содержимого. Если во время просмотра содержимого на устройстве будет распознан зарегистрированный - Страница 44 из 98
Приложения Установка и удаление приложений Galaxy Apps Приобретение и загрузка приложений. Вы можете загрузить приложения, которые предназначены специально для устройств Samsung Galaxy. Выберите пункт Galaxy Apps на экране приложений. Доступность этого приложения зависит от региона или поставщика - Страница 45 из 98
Приложения Управление приложениями Удаление или отключение приложений На экране приложений выберите пункт ИЗМЕНИТЬ. На значках приложений, которые можно отключить или удалить, появится значок . Выберите нужное приложение, а затем — пункт ОТКЛЮЧИТЬ или ОК. Либо на экране приложений выберите пункт - Страница 46 из 98
Приложения Контакты Введение Создание новых контактов или управление контактами, сохраненными в устройстве. Добавление контактов Добавление контактов вручную 1 2 3 4 Выберите пункт Контакты на экране приложений. Коснитесь значка и выберите нужное место хранения. Введите информацию о контакте. • : - Страница 47 из 98
Приложения Поиск контактов На экране приложений выберите пункт Контакты. Ниже перечислены способы поиска контактов: • Прокрутите список контактов вверх или вниз. • Проведите пальцем по указателю слева от списка контактов для быстрой прокрутки. • Коснитесь поля поиска вверху списка контактов и - Страница 48 из 98
Приложения Интернет Введение Просмотр веб-страниц в Интернете для поиска информации и добавление любимых страниц в закладки для удобного доступа. Обзор веб-страниц 1 2 3 Выберите пункт Интернет на экране приложений. Коснитесь поля адреса. Введите веб-адрес или ключевое слово и затем выберите пункт - Страница 49 из 98
Приложения Конфиденциальный режим В конфиденциальном режиме можно отдельно сохранять и управлять вкладками, закладками и сохраненными страницами. Можно заблокировать конфиденциальный режим с помощью пароля и отпечатка пальца. Включение конфиденциального режима Выберите пункт ЕЩЕ → Вкл. секрет. - Страница 50 из 98
Приложения E-mail Настройка учетных записей электронной почты При первом открытии приложения E-mail появится запрос на настройку учетной записи. 1 2 3 Выберите пункт E-mail на экране приложений. Введите адрес и пароль электронной почты, а затем выберите пункт ВХОД. Чтобы вручную зарегистрировать - Страница 51 из 98
Приложения Камера Введение Фото- и видеосъемка с использованием различных режимов и настроек. Основные функции съемки Делайте фотографии и снимайте видео. Просмотреть снятые фотографии и видеозаписи можно в приложении Галерея. Выберите пункт Камера на экране приложений. Этикет фото- и видеосъемки • - Страница 52 из 98
Приложения Миниатюра для предпросмотра Текущий режим Видеосъемка. Быстрые настройки Фотосъемка. Переключение между передней и основной камерами. Настройки камеры Режимы съемки На экране предварительного просмотра проведите вправо для доступа к списку режимов съемки. Либо проведите влево для - Страница 53 из 98
Приложения Фиксация фокуса и экспозиции При резком контрасте между светом и темнотой, а также при пребывании объекта съемки за пределами зоны автофокусировки может не удастся достичь нужной экспозиции. Зафиксируйте фокус или экспозицию, а затем сделайте снимок. Нажмите и удерживайте нужную область - Страница 54 из 98
Приложения Панорама Съемка серии фотоснимков по горизонтали или по вертикали с дальнейшим их соединением для создания одного широкого снимка. На экране предварительного просмотра выберите пункт РЕЖИМ → Панорама. Для получения оптимальных снимков с использованием режима панорамной съемки следуйте - Страница 55 из 98
Приложения Ночь Фотосъемка в условиях недостаточного освещения без использования вспышки. На экране предварительного просмотра выберите пункт РЕЖИМ → Ночь. Автопортрет Создание автопортретов с помощью передней камеры. 1 2 3 4 На экране предварительного просмотра нажмите значок переднюю камеру для - Страница 56 из 98
Приложения Загрузка режимов Загрузка дополнительных режимов съемки с веб-сайта Galaxy Apps. На экране предварительного просмотра выберите пункт РЕЖИМ → Загрузить. В некоторых загруженных режимах съемки определенные функции будут недоступны. Настройки камеры Быстрые настройки На экране - Страница 57 из 98
Приложения Настройки камеры На экране предварительного просмотра коснитесь значка . Доступные настройки зависят от выбранного режима съемки и используемой камеры. • Размер видео (задн.) / Размер видео (передн.): выбор разрешения видео. Использование более высокого разрешения позволяет создавать - Страница 58 из 98
Приложения Галерея Введение Просмотр и управление снимками и видеозаписями, сохраненными на устройстве. Просмотр изображений 1 2 Выберите пункт Галерея на экране приложений. Выберите изображение. Переход на предыдущий экран. Доступ к дополнительным параметрам. Добавление изображения в список - Страница 59 из 98
Приложения Просмотр видеозаписей 1 2 Выберите пункт Галерея на экране приложений. Выберите видеозапись для просмотра. Видеофайлы отмечены значком предпросмотра эскизов. Отображение видеозаписей. на экране Доступ к дополнительным параметрам. Приостановка и возобновление воспроизведения. Перемотка - Страница 60 из 98
Приложения Удаление фото и видео Удаление изображений или видеозаписей Выберите фотографию или видео и выберите пункт Удалить внизу экрана. Удаление нескольких фото и видео 1 2 3 На главном экране галереи нажмите и удерживайте изображение или видеозапись, которые хотите удалить. Установите флажки - Страница 61 из 98
Приложения S Planner Введение Планирование своего расписания посредством внесения в календарь будущих событий или задач. Создание событий 1 2 3 Выберите пункт S Planner на экране приложений. Коснитесь значка или дважды коснитесь даты. Если для даты уже сохранены какие-либо события или задачи, - Страница 62 из 98
Приложения Создание задач 1 2 3 Выберите пункт S Planner на экране приложений. Выберите пункт ЗАДАЧИ. Введите сведения о задаче и выберите пункт СЕГОДНЯ или ЗАВТРА, чтобы указать дату, до которой задача должна быть выполнена. Чтобы добавить дополнительные сведения, нажмите значок 4 . Выберите пункт - Страница 63 из 98
Приложения Заметки Создание заметок и их распределение по категориям. На экране приложений выберите пункт Заметки. Создание заметок Коснитесь значка в списке заметок и создайте заметку. При создании заметки вы можете воспользоваться следующими возможностями: • Категор.: создание или присвоение - Страница 64 из 98
Приложения БУДИЛЬНИК На экране приложений выберите пункт Часы → БУДИЛЬНИК. Установка сигналов Задайте время срабатывания сигнала и выберите пункт СОХРАНИТЬ. Чтобы открыть клавиатуру и ввести время воспроизведения сигнала, выберите поле для ввода времени. Чтобы задать сигнал, настроив для него - Страница 65 из 98
Приложения СЕКУНДОМЕР 1 2 3 На экране приложений выберите пункт Часы → СЕКУНДОМЕР. Выберите пункт СТАРТ, чтобы начать отсчет времени. Чтобы замерять интервалы времени во время какого-либо события, выберите пункт ИНТЕРВАЛ. Выберите пункт ОСТАНОВИТЬ, чтобы остановить секундомер. Для возобновления - Страница 66 из 98
Приложения Приложения Google Компания Google предоставляет различные приложения для развлечений, общения в социальных сетях и бизнеса. Для использования некоторых из них может потребоваться учетная запись Google. Дополнительные сведения см. в разделе Учетные записи. Дополнительные сведения о - Страница 67 из 98
Приложения Google Фото Ведите поиск, управляйте и редактируйте все фотографии и видео с разных источников в одном месте. Hangouts Общение с друзьями, как тет-а-тет, так и в группе, а также использование во время беседы изображений, смайликов и видеовызовов. Google Быстрый поиск нужной информации в - Страница 68 из 98
Настройки Введение Изменение настроек функций и приложений. Ваше устройство будет более персонализированным, если вы настроите различные параметры на свой вкус. На экране приложений выберите пункт Настройки. Чтобы найти настройки по ключевым словам, выберите пункт ПОИСК. Wi-Fi Подключение к сети - Страница 69 из 98
Настройки 3 Выберите пункт ПОДКЛЮЧИТЬСЯ. • После подключения устройства к сети Wi-Fi им будет выполняться повторное подключение к этой сети каждый раз без запроса пароля. Чтобы отменить автоматическое подключение устройства к сети, выберите его в списке сетей и выберите пункт ЗАБЫТЬ. • Если не - Страница 70 из 98
Настройки 3 4 Выберите пункт Поделиться → Wi-Fi Direct и выберите устройство, на которое необходимо передать изображение. Примите запрос на подключение Wi-Fi Direct на другом устройстве. Если устройства уже подключены, изображение будет отправлено на другое устройство без процедуры подтверждения - Страница 71 из 98
Настройки Подключение к другим устройствам Bluetooth 1 На экране настроек выберите пункт Bluetooth и коснитесь переключателя, чтобы включить соответствующую функцию. Появится список обнаруженных устройств. 2 Выберите устройство для сопряжения. Если подключаемое устройство отсутствует в списке, на - Страница 72 из 98
Настройки Удаление сопряжения устройств Bluetooth 1 2 3 Выберите пункт Bluetooth на экране настроек. На экране отобразится список подключенных устройств. Коснитесь значка рядом с именем устройства, сопряжение с которым нужно отменить. Выберите пункт Разорвать соединение. Автономный режим В этом - Страница 73 из 98
Настройки • VPN: настройка виртуальных частных сетей (VPN) и подключение к ним. • Ethernet: параметр Ethernet станет доступен после подключения к устройству адаптера Ethernet. С его помощью можно будет включить функцию Ethernet и настроить параметры сети. Печать Сконфигурируйте настройки для - Страница 74 из 98
Настройки Smart Manager Введение Приложение Smart Manager позволяет узнать о состоянии аккумулятора устройства, памяти, ОЗУ, а также защите системы. Также оно позволяет автоматически оптимизировать работу устройства всего одним касанием. Использование функции быстрой оптимизации На экране настроек - Страница 75 из 98
Настройки Батарея На экране настроек выберите пункт Smart Manager → Батарея. Просмотр сведений о доступном заряде аккумулятора и оставшемся времени работы устройства. Чтобы сэкономить заряд при использовании устройств с низким уровнем заряда аккумулятора, можно включить функции энергосбережения. • - Страница 76 из 98
Настройки Приложения Управление приложениями, установленными на устройстве, и изменение их настроек. На экране настроек выберите пункт Приложения. • Диспетчер приложений: просмотр приложений, установленных на устройстве, и управление ими. • Стандартные приложения: выбор настроек по умолчанию для - Страница 77 из 98
Настройки Уведомления Изменение настроек уведомлений для каждого приложения. На экране настроек выберите пункт Уведомления. Чтобы изменить настройки уведомлений, выберите пункт ДОПОЛНИТЕЛЬНО, а затем выберите приложение. • Разрешение уведомлений: разрешить уведомления от выбранного приложения. • - Страница 78 из 98
Настройки Дисплей Изменение настроек дисплея. На экране настроек выберите пункт Дисплей. • Яркость: регулировка яркости экрана. • Шрифт: изменение размера и типа шрифта. • Фон значков: установка затененного фона для выделения значков. • Тайм-аут экрана: установка времени, по истечении которого - Страница 79 из 98
Настройки • Снимок экрана ладонью: создание снимка экрана при проведении ладонью влево или вправо по экрану. Созданные снимки экрана можно просмотреть в приложении Галерея. При использовании некоторых приложений и функций создание снимков экрана невозможно. • Простое отключение звука: отключение - Страница 80 из 98
Настройки Экран блокировки и защита Параметры Измените настройки безопасности устройства. На экране настроек выберите пункт Экран блокировки и защита. Доступные параметры зависят от выбранного способа блокировки экрана. • Тип блокировки экрана: изменение функции блокировки экрана. • Информация и - Страница 81 из 98
Настройки Распознавание отпечатков пальцев Чтобы функция распознавания отпечатков пальцев работала, необходимо зарегистрировать и сохранить на устройстве информацию об отпечатках пальцев. После регистрации можно настроить устройство, чтобы использовать отпечатки пальцев для следующих функций: • - Страница 82 из 98
Настройки • Если палец согнут или вы касаетесь экрана его кончиком, устройство может не распознать отпечатки. Убедитесь, что палец полностью закрывает клавишу «Главный экран». • Чтобы увеличить чувствительность распознавания, произведите регистрацию отпечатков с той руки, которая наиболее часто - Страница 83 из 98
Настройки Подтверждение пароля учетной записи Samsung Для подтверждения пароля учетной записи Samsung вы можете использовать отпечатки пальцев. Отпечатки пальцев можно использовать вместо ввода пароля, например при покупке содержимого в магазине Galaxy Apps. 1 2 3 4 На экране настроек выберите - Страница 84 из 98
Настройки Разблокировка экрана отпечатками пальцев Можно разблокировать экран с помощью отпечатка пальца вместо использования рисунка, PINкода или пароля. 1 2 3 4 На экране настроек выберите пункт Экран блокировки и защита → Отпечатки. Разблокируйте экран с помощью выбранного метода блокировки - Страница 85 из 98
Настройки Приватный режим Скрытие личной информации на устройстве, чтобы посторонние не получили к ней доступ. Включение приватного режима 1 На экране настроек выберите пункт Конфиденциальность → Приватный режим и коснитесь переключателя, чтобы включить соответствующий режим. При первом - Страница 86 из 98
Настройки Просмотр скрытого контента Скрытые элементы можно просмотреть только при включенном приватном режиме. 1 2 3 На экране настроек выберите пункт Конфиденциальность → Приватный режим и коснитесь переключателя, чтобы включить соответствующий режим. Следуйте инструкциям на экране, чтобы ввести - Страница 87 из 98
Настройки Специальные возможности Изменение различных настроек, которые позволяют сделать использование устройства более удобным. На экране настроек выберите пункт Специальные возможности. • Зрение: настройка функций доступности для слабовидящих пользователей. • Слух: настройка функций доступности - Страница 88 из 98
Настройки 3 Для завершения настройки учетной записи следуйте инструкциям на экране. Чтобы синхронизировать содержимое с вашими учетными записями, выберите нужную учетную запись, а затем — элементы, которые необходимо синхронизировать. Удаление учетных записей На экране настроек выберите пункт - Страница 89 из 98
Настройки Язык и ввод Выбор языка на устройстве или изменение настроек, таких как тип голосового ввода или выбор клавиатуры. Доступные параметры зависят от выбранного языка. На экране настроек выберите пункт Язык и ввод. • Язык: выбор языка отображения для всех меню и приложений. • Клавиатура по - Страница 90 из 98
Настройки Память Просмотр информации о памяти устройства. На экране настроек выберите пункт Память. Фактический объем доступной внутренней памяти меньше заявленного, поскольку часть памяти зарезервирована под операционную систему и предустановленные приложения. Доступный объем может измениться - Страница 91 из 98
Настройки Руководство пользователя Справка содержит сведения об использовании устройства и приложений, а также настройке важных параметров. На экране настроек выберите пункт Руководство пользователя. Об устройстве Доступ к информации об устройстве, изменение имени устройства и обновление ПО - Страница 92 из 98
Приложение Устранение неполадок Перед обращением в сервисный центр Samsung попробуйте следующие способы устранения неполадок. Некоторые неполадки могут не возникать на вашем устройстве. При включении устройства или во время его использования появляется запрос на ввод одного из следующих кодов: • - Страница 93 из 98
Приложение Сенсорный экран медленно или неправильно реагирует на касания • При установке защитной пленки или дополнительных аксессуаров на сенсорный экран он может работать некорректно. • Сенсорный экран может работать неправильно в следующих ситуациях: на вас надеты перчатки, вы касаетесь экрана - Страница 94 из 98
Приложение Интернет-подключение часто разрывается • Убедитесь, что область встроенной антенны устройства не закрыта посторонними объектами. • В некоторых местах сигнал сети настолько слабый, что использование сетевых функций устройства становится невозможным. Проблемы с подключением могут возникать - Страница 95 из 98
Приложение При включении камеры появляются сообщения об ошибке Для использования камеры в памяти устройства должно быть достаточно свободного места, а аккумулятор должен быть полностью заряжен. Если при включении камеры появляются сообщения об ошибке, выполните следующие действия: • Зарядите - Страница 96 из 98
Приложение Не удается обнаружить Bluetooth-устройство • Убедитесь, что на устройстве включена беспроводная связь Bluetooth. • Убедитесь, что связь Bluetooth включена на том устройстве, к которому требуется подключиться. • Убедитесь, что Bluetooth-устройства находятся в пределах максимальной зоны - Страница 97 из 98
Авторские права © Samsung Electronics, 2016. Данное руководство защищено международными законами об авторских правах. Запрещается воспроизводить, распространять, переводить или передавать какие-либо части данного руководства в любой форме и любым способом, электронным или механическим, включая - Страница 98 из 98
Инструкции и руководства похожие на SAMSUNG Galaxy Tab S2 9.7 WiFi 32Gb (SM-T813NZKESER)
Другие инструкции и руководства из категории Планшет