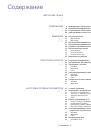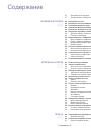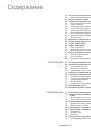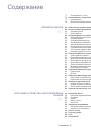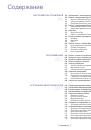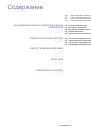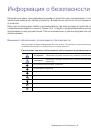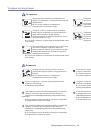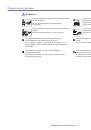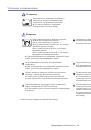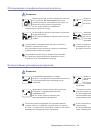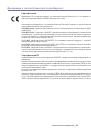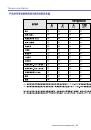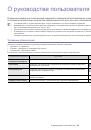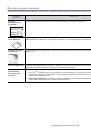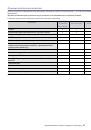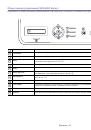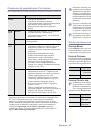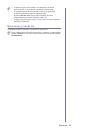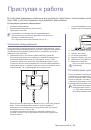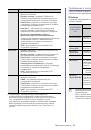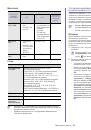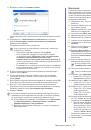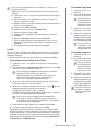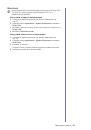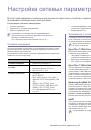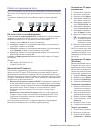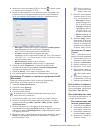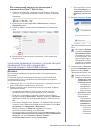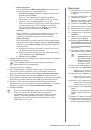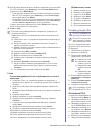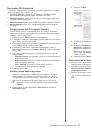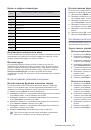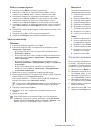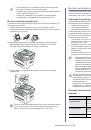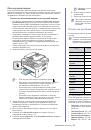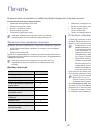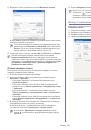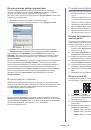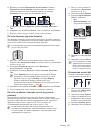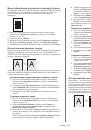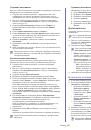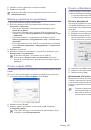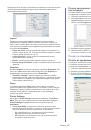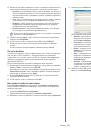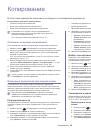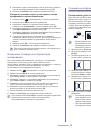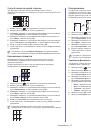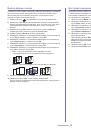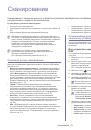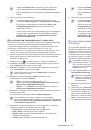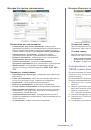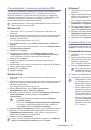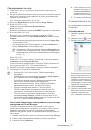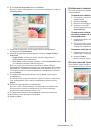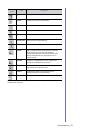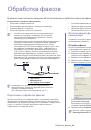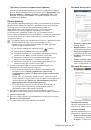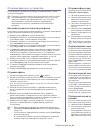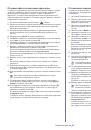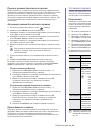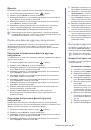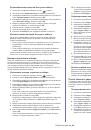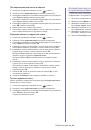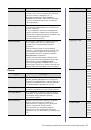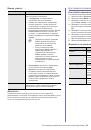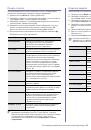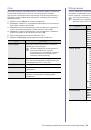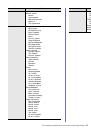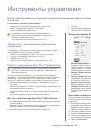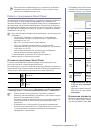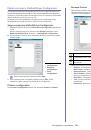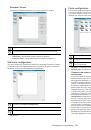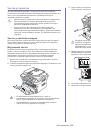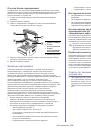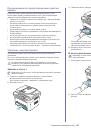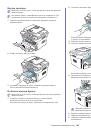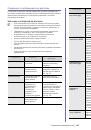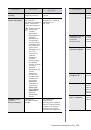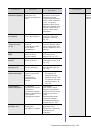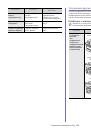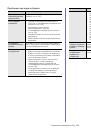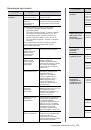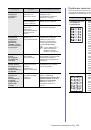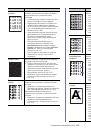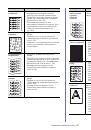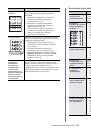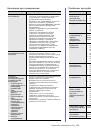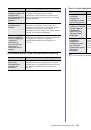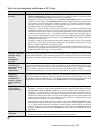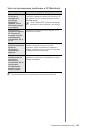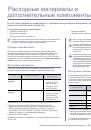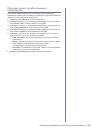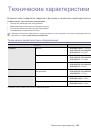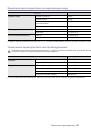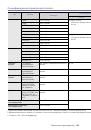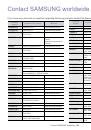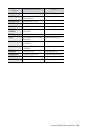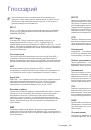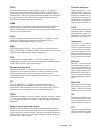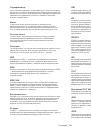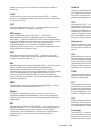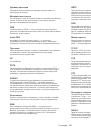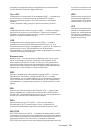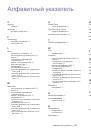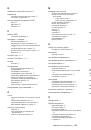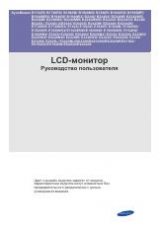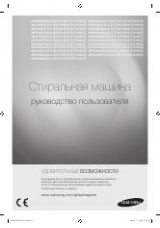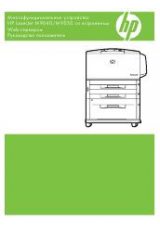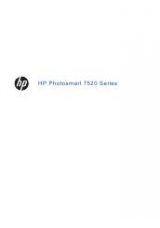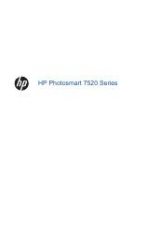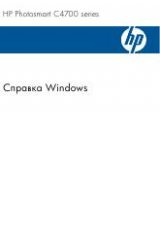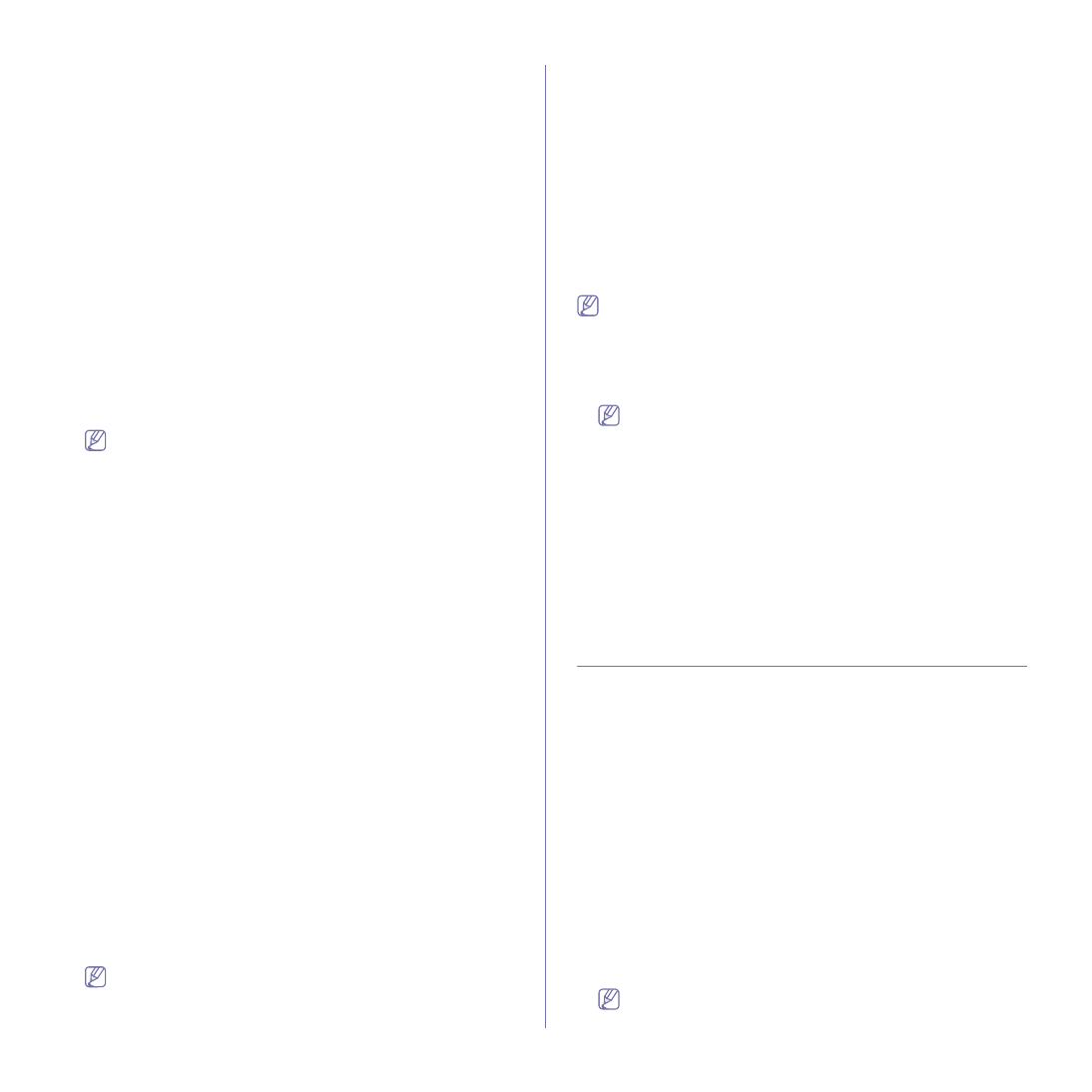
Печать
_ 65
Создание
наложения
Для
того
чтобы
использовать
наложение
,
содержащее
логотип
или
изображение
,
его
необходимо
создать
.
1.
Откройте
или
создайте
документ
,
содержащий
текст
или
изображение
для
нового
наложения
.
Расположите
текст
и
изображение
так
,
как
они
должны
отображаться
в
наложении
.
2.
Для
того
чтобы
сохранить
документ
в
качестве
наложения
,
откройте
окно
Настройка
печати
(
см
. «
. 61).
3.
На
вкладке
Дополнительно
выберите
пункт
Правка
...
в
раскрывающемся
списке
Текст
.
Откроется
окно
Правка
наложения
.
4.
В
окне
Правка
наложения
нажмите
Создать
.
5.
В
окне
Сохранить
как
в
поле
Имя
файла
введите
имя
длиной
не
более
восьми
символов
.
При
необходимости
укажите
путь
к
файлу
(
путь
по
умолчанию
C:\Formover).
6.
Нажмите
Сохранить
.
Новое
имя
появится
в
поле
Список
наложений
.
7.
Нажимайте
кнопку
OK
или
Печать
,
пока
не
закроется
окно
Печать
.
8.
Файл
не
выводится
на
печать
.
Вместо
этого
он
сохраняется
на
жестком
диске
компьютера
.
Размер
наложения
должен
совпадать
с
размером
документа
,
печатаемого
вместе
с
наложением
.
Не
создавайте
наложений
с
водяными
знаками
.
Использование
наложения
После
создания
наложения
его
можно
распечатать
вместе
с
документом
.
Для
этого
выполните
указанные
ниже
действия
.
1.
Создайте
или
откройте
документ
,
который
необходимо
распечатать
.
2.
Для
того
чтобы
изменить
настройки
печати
из
приложения
,
откройте
окно
Настройка
печати
(
см
. «
. 61).
3.
Откройте
вкладку
Дополнительно
.
4.
Выберите
наложение
в
раскрывающемся
списке
Текст
.
5.
Если
нужный
файл
наложения
в
списке
Текст
отсутствует
,
нажмите
кнопку
Правка
...
,
а
затем
Загрузить
.
Выберите
файл
наложения
,
которое
вы
хотите
использовать
.
Если
файл
наложения
сохранен
на
внешнем
носителе
,
его
можно
также
загрузить
с
помощью
диалогового
окна
Открыть
.
После
выбора
файла
нажмите
кнопку
Открыть
.
Файл
появится
в
окне
Список
наложений
.
После
этого
файл
можно
использовать
при
печати
.
Выберите
наложение
в
окне
Список
наложений
.
6.
При
необходимости
установите
флажок
Подтверждать
наложение
при
печати
.
Если
флажок
установлен
,
при
выводе
документа
на
печать
будет
появляться
запрос
на
подтверждение
использования
наложения
.
Если
этот
флажок
не
установлен
,
а
наложение
выбрано
,
это
наложение
будет
автоматически
печататься
вместе
с
документом
.
7.
Нажимайте
кнопку
OK
или
Печать
,
пока
не
закроется
окно
Печать
.
Выбранное
наложение
будет
напечатано
на
вашем
документе
.
Разрешение
наложения
должно
совпадать
с
разрешением
документа
.
Удаление
наложения
Наложение
,
которое
больше
не
используется
,
можно
удалить
.
1.
В
окне
Настройка
печати
откройте
вкладку
Дополнительно
.
2.
Выберите
пункт
Правка
...
в
списке
Наложение
.
3.
Выберите
наложение
из
списка
Список
наложений
.
4.
Нажмите
Удалить
.
5.
В
окне
подтверждения
выбранного
действия
нажмите
кнопку
Да
.
6.
Нажимайте
кнопку
OK
или
Печать
,
пока
не
закроется
окно
Печать
.
Дополнительно
Настройте
качество
печати
,
установив
указанные
ниже
значения
параметров
.
Если
параметр
неактивен
или
не
отображается
,
то
он
не
используется
с
текущими
языковыми
настройками
.
1.
Для
того
чтобы
изменить
настройки
печати
из
приложения
,
откройте
окно
Настройка
печати
(
см
. «
. 61).
2.
Откройте
вкладку
Графика
.
Для
получения
информации
о
параметрах
печати
в
меню
Настройка
печати
обратитесь
к
онлайн
-
руководству
.
•
Шрифт
и
текст
:
выберите
параметр
Затемнить
текст
,
чтобы
сделать
текст
более
темным
.
Для
черно
-
белой
печати
используйте
параметр
Печатать
весь
текст
черным
.
•
Экономия
тонера
:
эта
функция
позволяет
продлить
срок
службы
картриджа
и
снизить
стоимость
печати
одной
страницы
.
При
этом
качество
печати
существенно
не
снижается
.
-
Вкл
.
:
при
выборе
этого
значения
для
печати
страниц
документа
используется
меньше
тонера
.
-
Выкл
.
:
выберите
это
значение
,
если
при
печати
документа
экономить
тонер
не
нужно
.
3.
Нажимайте
кнопку
ОК
или
Печать
до
выхода
из
окна
Печать
.
Изменение
стандартных
параметров
печати
1.
В
системе
Windows
откройте
меню
Пуск
.
2.
В
системе
Windows 2000
последовательно
выберите
пункты
Настройка
>
Принтеры
.
•
В
системах
Windows XP
и
Windows 2003
выберите
пункт
Принтеры
и
факсы
.
•
В
системах
Windows Vista
и
Windows 2008
последовательно
выберите
пункты
Панель
управления
>
Оборудование
и
звук
>
Принтеры
.
•
В
системе
Windows 7
последовательно
выберите
пункты
Панель
управления
>
Оборудование
и
звук
>
Устройства
и
принтеры
.
•
В
системе
Windows Server 2008 R2
последовательно
выберите
пункты
Панель
управления
>
Оборудование
>
Устройства
и
принтеры
.
3.
Щелкните
по
значку
устройства
правой
кнопкой
мыши
.
4.
В
системах
Windows XP, Windows 2003, Windows 2008, Windows
Vista
выберите
пункт
Настройка
печати
.
В
системах
Windows 7
и
Windows Server 2008 R2
выберите
в
контекстном
меню
пункт
Настройка
печати
.
Если
элемент
Настройка
печати
обозначен
меткой
►
,
для
выбранного
принтера
можно
выбрать
другие
драйверы
.