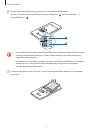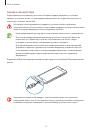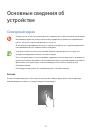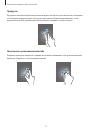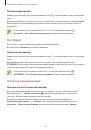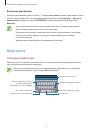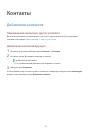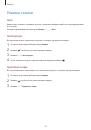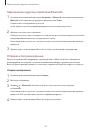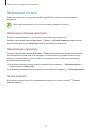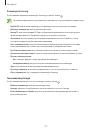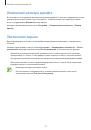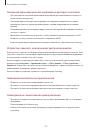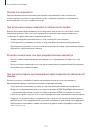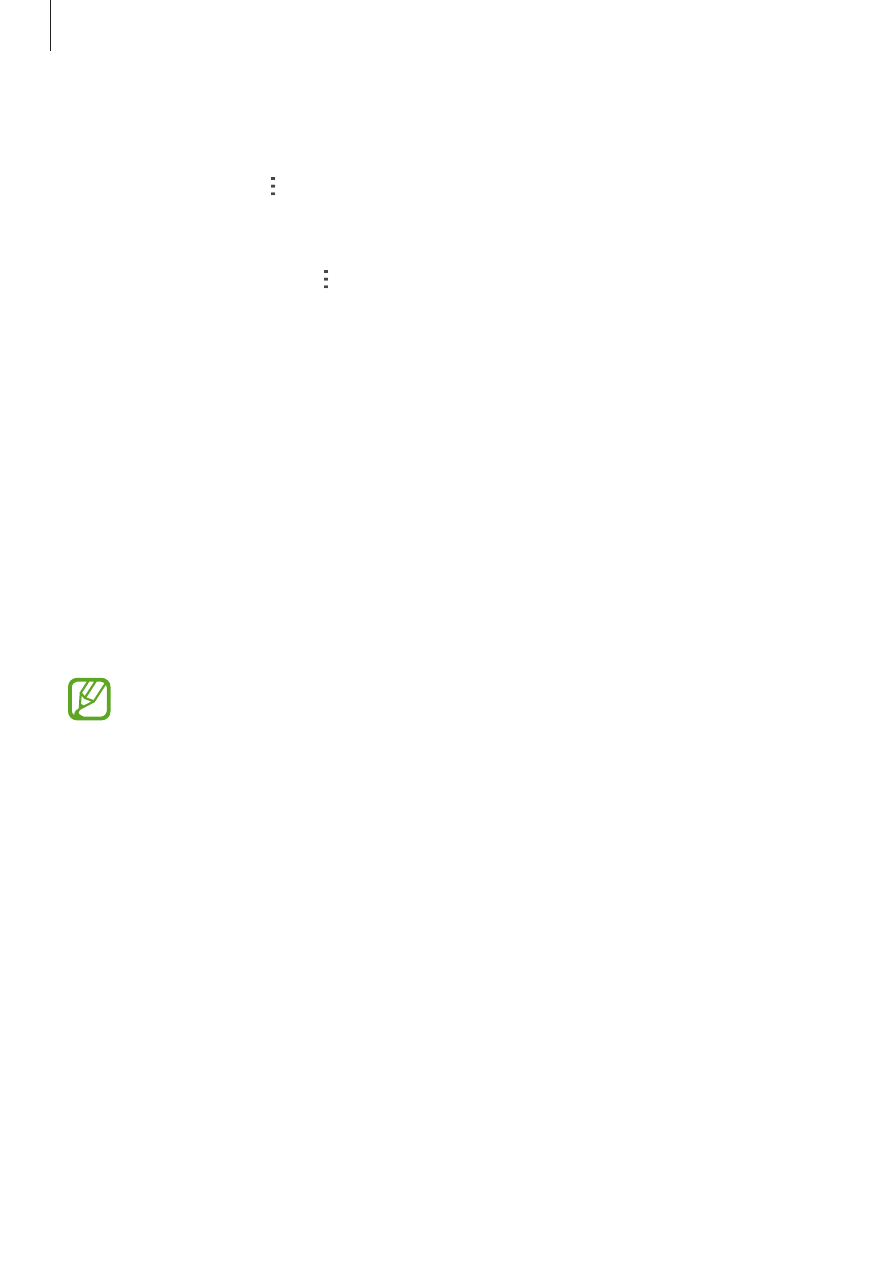
Полезные приложения и функции
79
Дополнительные параметры
И в списке заметок, и при их просмотре доступны дополнительные возможности.
В списке заметок нажмите и воспользуйтесь следующими возможностями.
•
Выбрать
: выбор заметок для применения параметров.
•
Удалить
: удаление заметок.
При просмотре заметки нажмите и воспользуйтесь следующими возможностями.
•
Удалить
: удалить заметку.
•
Отправить через
: поделиться заметкой с другими пользователями.
•
Печать
: печать заметки с помощью подключенного принтера. Дополнительные сведения см. в
разделе
Радио
Прослушивание FM-радио
Выберите пункт
Радио
на экране приложений.
Перед использованием этого приложения подключите гарнитуру, которая выполняет функцию
антенны радиоприемника.
При первом запуске FM-радио начнется автоматический поиск и сохранение доступных
радиостанций.