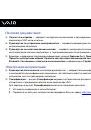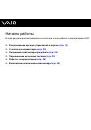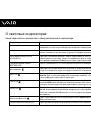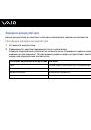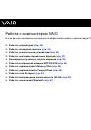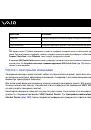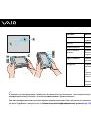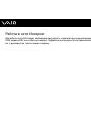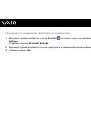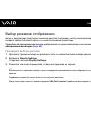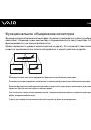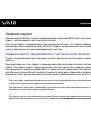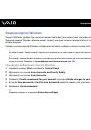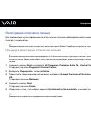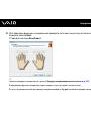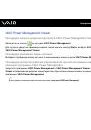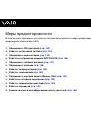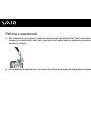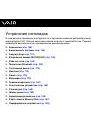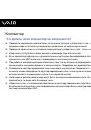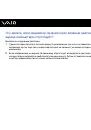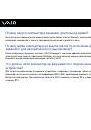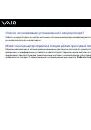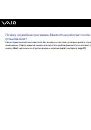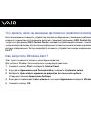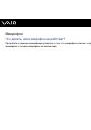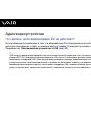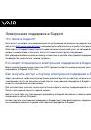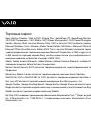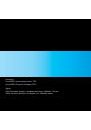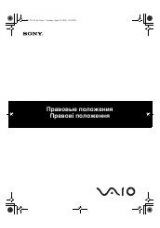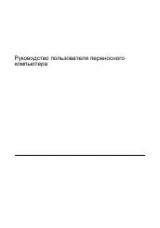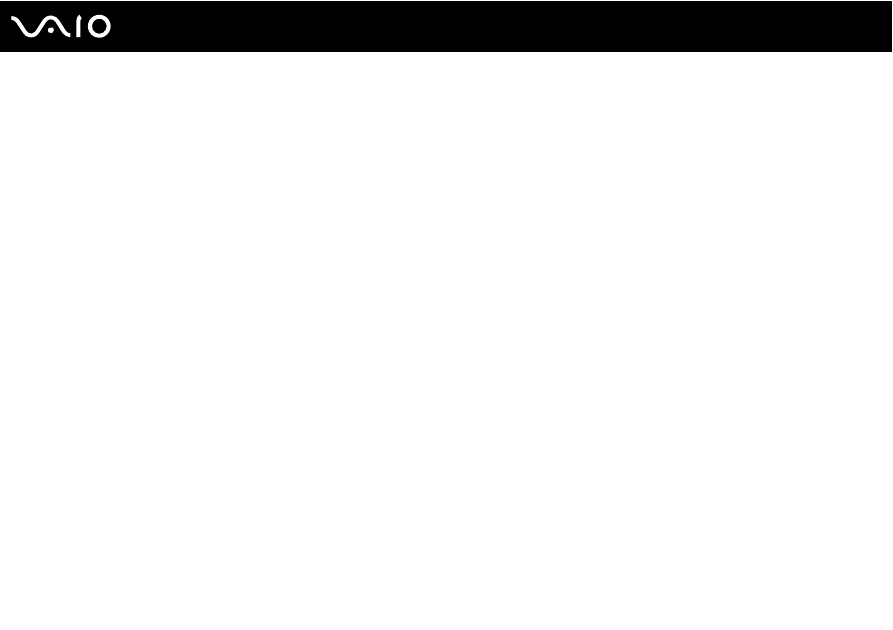
175
Устранение неполадок
Почему на экране компьютера не отображается видеоизображение?
❑
Если для вывода изображения выбран внешний дисплей, который в данный момент отсоединен,
видеоизображение не отображается на экране компьютера. Остановите воспроизведение видеоизображения,
выберите экран компьютера в качестве устройства вывода изображения, затем возобновите воспроизведение
видеоизображения. Об изменении устройства вывода изображения см.
Выбор режимов отображения
Можно также изменить устройство вывода изображения с помощью программы
VAIO Touch Launcher
.
Подробнее см. файл справки по этой программе.
❑
Возможно, видеопамяти компьютера недостаточно для отображения видеоданных с высоким разрешением. В
этом случае следует уменьшить разрешение ЖК-дисплея.
Для изменения разрешения экрана выполните следующие действия.
1
Щелкните правой кнопкой на рабочем столе и выберите
Personalize
в меню быстрого выбора команд.
2
Выберите
Display Settings
.
Открывается окно
Display Settings
.
3
Уменьшите или увеличьте разрешение экрана, переместив регулятор
Resolution
соответственно влево или
вправо.
!
Можно проверить общий объем доступной памяти для графики и видеоданных. Щелкните правой кнопкой на рабочем столе, выберите
Personalize
в меню
быстрого выбора команд, затем выберите
Display Settings
,
Advanced Settings
и перейдите на вкладку
Adaptor
. Отображаемое значение может отличаться
от фактического объема памяти компьютера.
Что делать, если экран темный?
Увеличьте яркость экрана с помощью программы
VAIO Touch Launcher
. Подробнее см. файл справки по этой
программе.