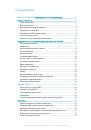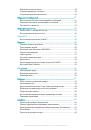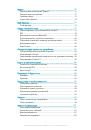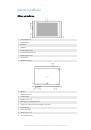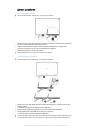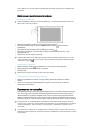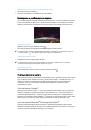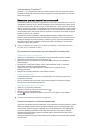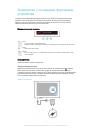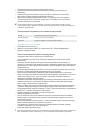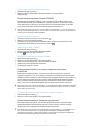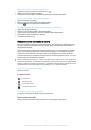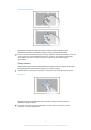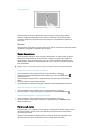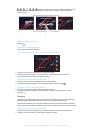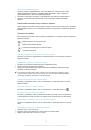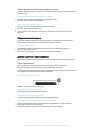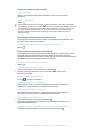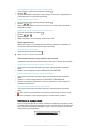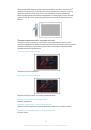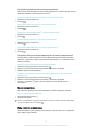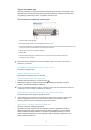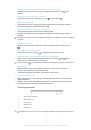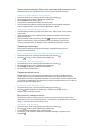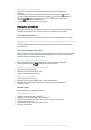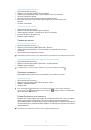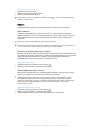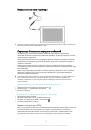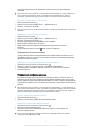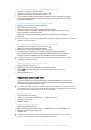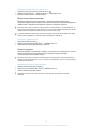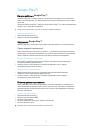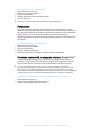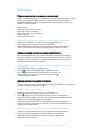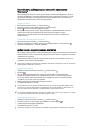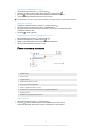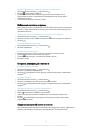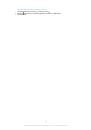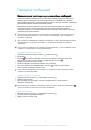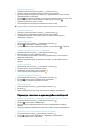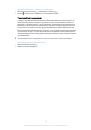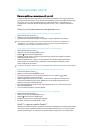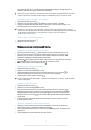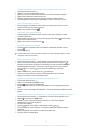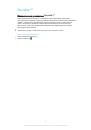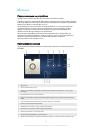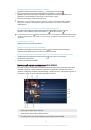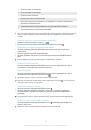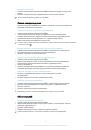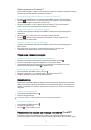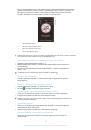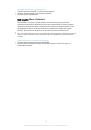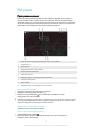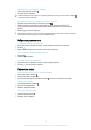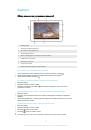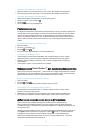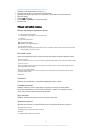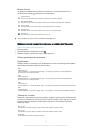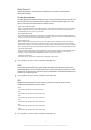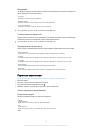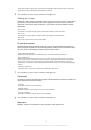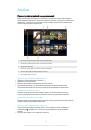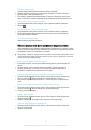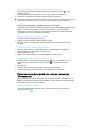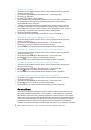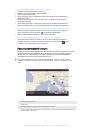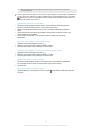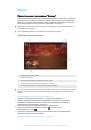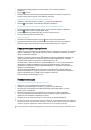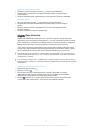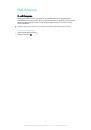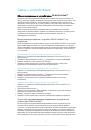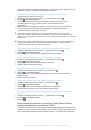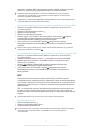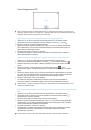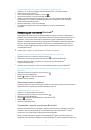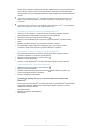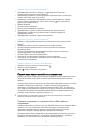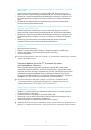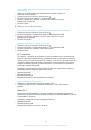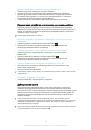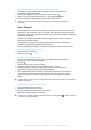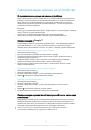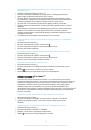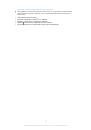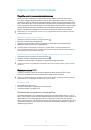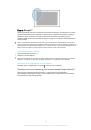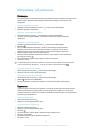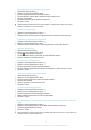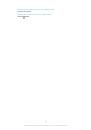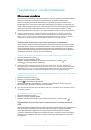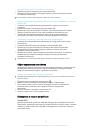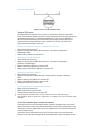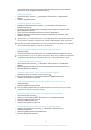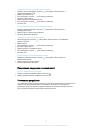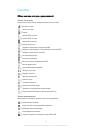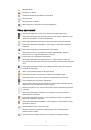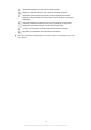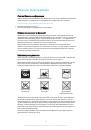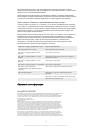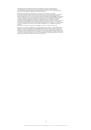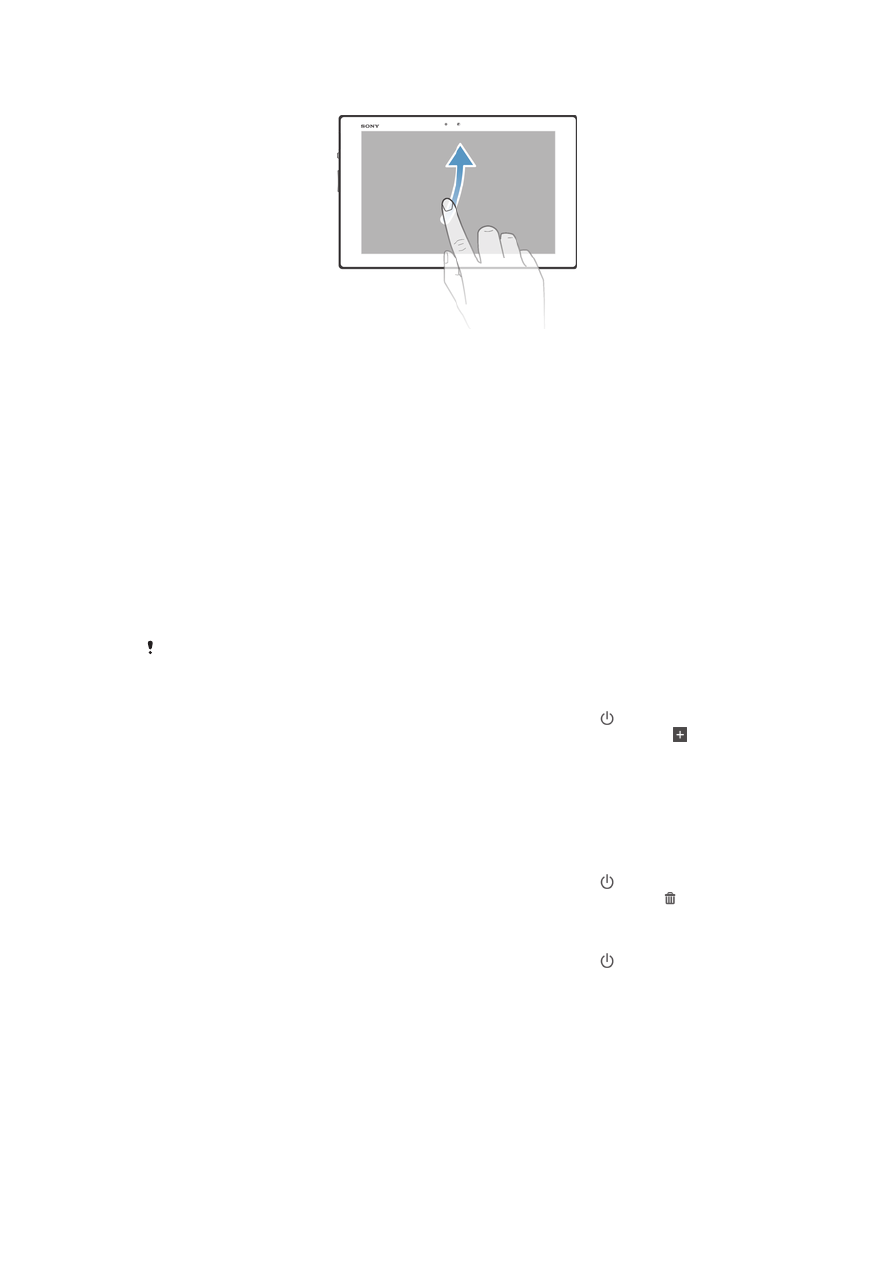
Пролистывание
•
Для более быстрой прокрутки перемещайте палец по экрану как будто перелистываете
страницы, перемещая содержимое экрана в нужном направлении. Прокручивание можно
остановить немедленно, коснувшись экрана, или дождаться, пока движение не прекратится
само собой.
Датчики
Ваше устройство оборудовано датчиком освещенности. Датчик освещенности определяет уровень
окружающего освещения и настраивает яркость экрана.
Экран блокировки
Экран блокировки появляется, когда устройство заблокировано, но экран активен. На экране
блокировки может размещаться до пяти панелей, на каждую из которых можно добавить по
одному виджету. Затем эти виджеты будут доступны с экрана блокировки. Например, можно
добавить виджет "Календарь" и виджет электронной почты, чтобы было удобнее обращаться к
этим приложениям.
Виджет "Часы" по умолчанию располагается на средней панели экрана блокировки.
Добавление виджета на экран блокировки
1
Чтобы активировать экран, нажмите и быстро отпустите клавишу питания .
2
Проведите пальцем из левой верхней области экрана внутрь, пока не появится значок ,
затем коснитесь его.
3
При необходимости введите PIN-код, графический ключ или пароль для разблокировки
экрана.
4
Коснитесь виджета, который следует добавить.
5
При необходимости следуйте инструкциям на экране для завершения добавления виджета.
Удаление виджета с экрана блокировки
1
Чтобы активировать экран, нажмите и быстро отпустите клавишу питания .
2
Коснитесь виджета, который нужно удалить, и, удерживая его, перетащите на значок .
Перемещение виджета на экране блокировки
1
Чтобы активировать экран, нажмите и быстро отпустите клавишу питания .
2
Коснитесь виджета, который нужно переместить, и удерживайте его, а затем перетащите
виджет на новое место.
Начальный экран
Начальный экран – это отправная точка при работе с устройством. Вы можете добавить на него
приложения, виджеты, ярлыки, папки, темы, фоновые рисунки. Вы можете также добавить
дополнительные панели.
Начальный экран превышает размеры дисплея, поэтому для просмотра содержимого всех
областей начального экрана, необходимо пролистнуть экран влево или вправо.
16
Это Интернет-версия документа. © Печать разрешена только для частного использования.