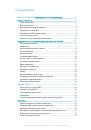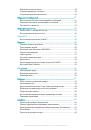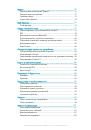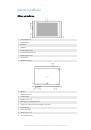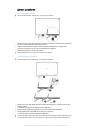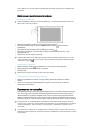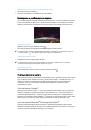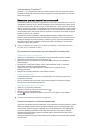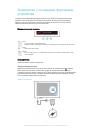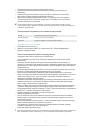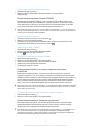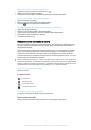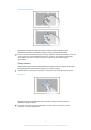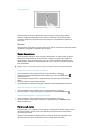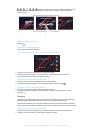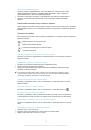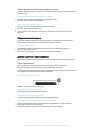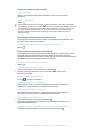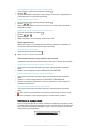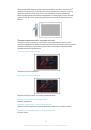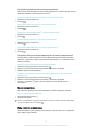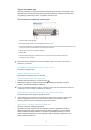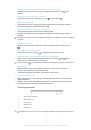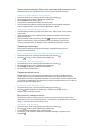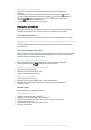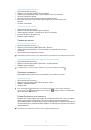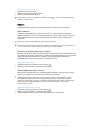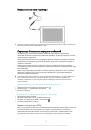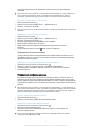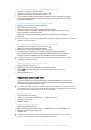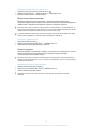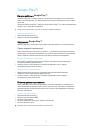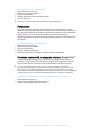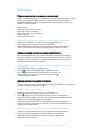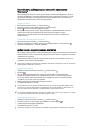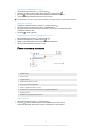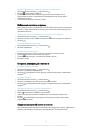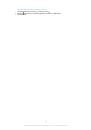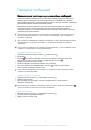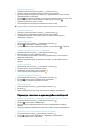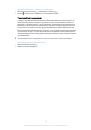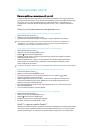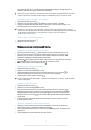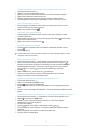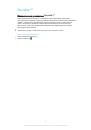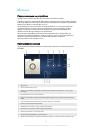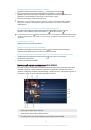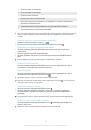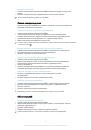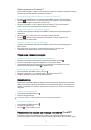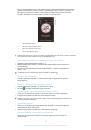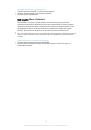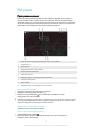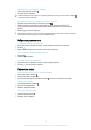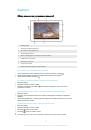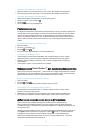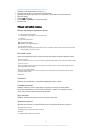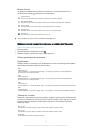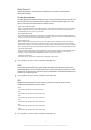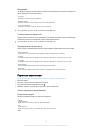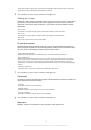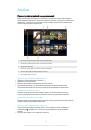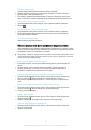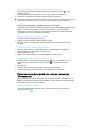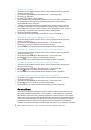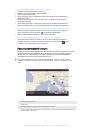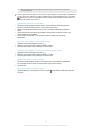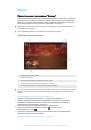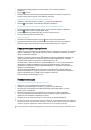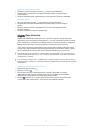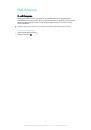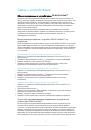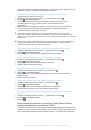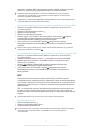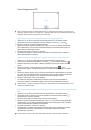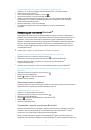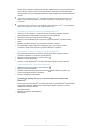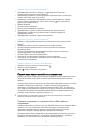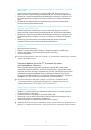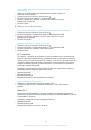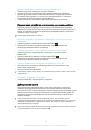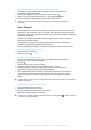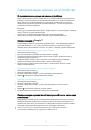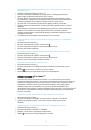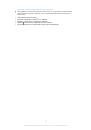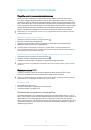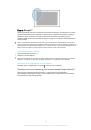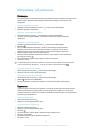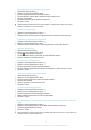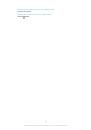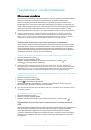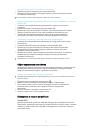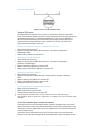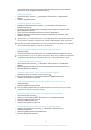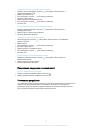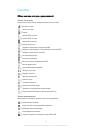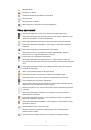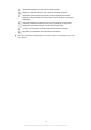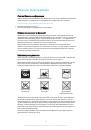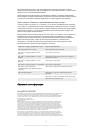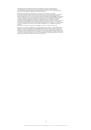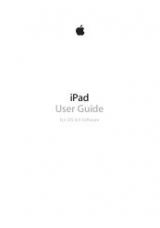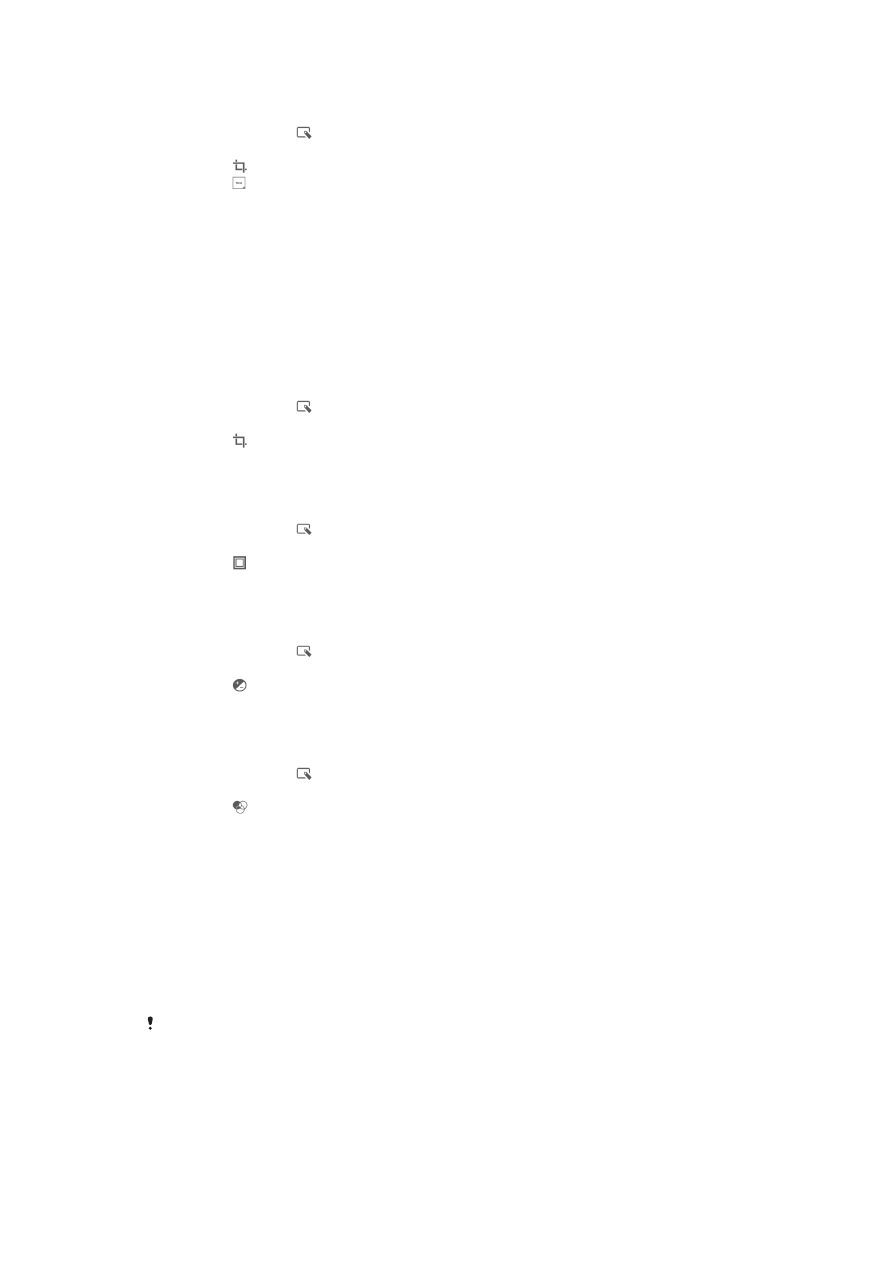
Обрезка фотографий
1
При просмотре фотографии коснитесь экрана, чтобы отобразить панели инструментов,
после чего коснитесь
.
2
При появлении запроса выберите
Фоторедактор
>
Только один раз
.
3
Коснитесь >
Обрезать
.
4
Коснитесь и выберите нужный параметр.
5
Чтобы настроить рамку для обрезки фотографии, коснитесь края рамки и удерживайте его.
Когда квадратики по краям пропадут, изменение размера рамки осуществляется
перетаскиванием наружу или внутрь.
6
Чтобы все стороны рамки изменялись пропорционально, коснитесь одного из четырех
углов рамки и удерживайте его. Когда квадратики по краям пропадут, перетащите угол.
7
Чтобы переместить рамку для обрезки на другой участок фотографии, коснитесь области
внутри рамки и, удерживая палец, перетащите рамку в требуемое место.
8
Коснитесь
Применить обрезку
.
9
Чтобы сохранить копию фотографии после обрезки, коснитесь
Сохранить
.
Применение специальных эффектов к фотографии
1
При просмотре фотографии коснитесь экрана, чтобы отобразить панели инструментов,
после чего коснитесь
.
2
При появлении запроса выберите
Фоторедактор
>
Только один раз
.
3
Коснитесь , после чего выберите соответствующую функцию.
4
Для сохранения копии отредактированной фотографии коснитесь
Сохранить
.
Улучшение фотографии с помощью расширенных параметров
1
При просмотре фотографии коснитесь экрана, чтобы отобразить панели инструментов,
после чего коснитесь
.
2
При появлении запроса выберите
Фоторедактор
>
Только один раз
.
3
Коснитесь , после чего выберите соответствующую функцию.
4
Для сохранения копии отредактированной фотографии коснитесь
Сохранить
.
Регулировка параметров освещенности для фотографии
1
При просмотре фотографии коснитесь экрана, чтобы отобразить панели инструментов,
после чего коснитесь
.
2
При появлении запроса выберите
Фоторедактор
>
Только один раз
.
3
Коснитесь , после чего выберите соответствующий параметр.
4
Для сохранения копии отредактированной фотографии коснитесь
Сохранить
.
Настройка уровня насыщенности цветов на фотографии
1
При просмотре фотографии коснитесь экрана, чтобы отобразить панели инструментов,
после чего коснитесь
.
2
При появлении запроса выберите
Фоторедактор
>
Только один раз
.
3
Коснитесь , после чего выберите соответствующий вариант.
4
Для сохранения копии отредактированной фотографии коснитесь
Сохранить
.
Фотоальбомы
На вкладке "Мои альбомы" приложения "Альбом" собраны все ваши фотоальбомы, включая
альбомы фотографий и видеороликов, снятых на камеру, а также содержимое, которым вы
обмениваетесь через веб-службы, например PlayMemories, Picasa и Facebook. После входа в
такие службы можно управлять содержимым, добавлять комментарии к фотографиям и видео, а
также читать комментарии друзей. В приложении "Альбом" можно также добавлять геометки к
фотографиям, выполнять базовые задачи редактирования и обмениваться содержимым с
помощью технологии беспроводной связи Bluetooth®, электронной почты и передачи сообщений.
Веб-служба
PlayMemories online
доступна не во всех странах и регионах.
67
Это Интернет-версия документа. © Печать разрешена только для частного использования.