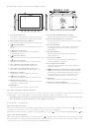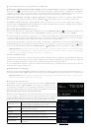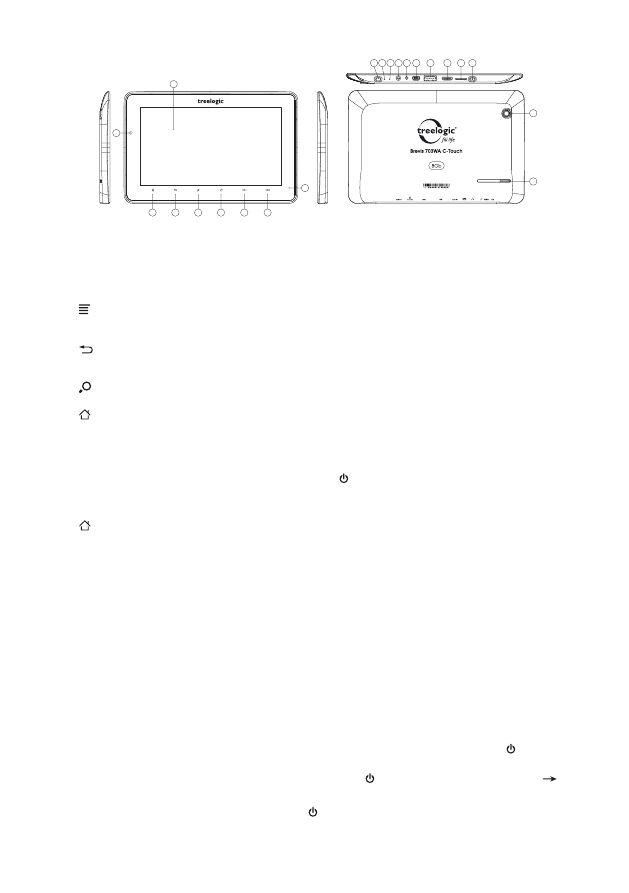
Внешний вид и элементы управления
1.
Сенсорный дисплей.
Используется для работы с планшетным ком-
пьютером, отображения и ввода информации.
2.
Камера фронтальная (0,3 Мпикс.).
Используется для записи видео и съемки фото.
3.
[ ] Кнопка «Меню».
Используется для вызова панели контекстного
меню.
4.
[
] Кнопка «Возврат».
Закрывает текущее окно или возвращает
в предыдущее меню.
5.
[
] Кнопка «Поиск».
Используется для вызова панели поиска Google.
6.
[
] Кнопка «Домой».
Используется для возврата в главное меню.
7.
[Vol -] Кнопка «Уменьшить громкость».
Позволяет снижать уровень громкости.
8.
[Vol +] Кнопка «Увеличить громкость».
Позволяет увеличивать уровень громкости
9.
Индикатор зарядки.
Отображает статус зарядки устройства.
10.
[
] Кнопка «Домой».
Используется для возврата в главное меню.
11.
[Reset] Кнопка «Сброс».
Позволяет аппаратно перезагрузить систему
планшетного компьютера.
12.
Микрофон.
Используется для записи голоса и звука.
13.
Разъем для наушников (jack 3,5 мм).
Используется для подключения наушников.
14.
Разъем для зарядного устройства.
Используется для подключения сетевого заряд-
ного устройства.
15.
Разъем miniUSB.
Используется для соединения с компьютером
и зарядки планшетного компьютера через
USB-кабель.
16.
Разъем USB Host.
Используется для подключения внешних
USB-устройств.
17.
Разъем mini-HDMI.
Используется для подключения внешних
мультимедийных устройств.
18.
Слот для карты памяти.
Позволяет присоединить одну карту памяти
формата microSD.
19.
[ ] Кнопка включения/выключения питания.
При кратком нажатии позволяет включить или
выключить спящий режим; при длительном на-
жатии используется для полного включения
и выключения планшетного компьютера.
20.
Динамик.
Используется для воспроизведения звука.
21.
Камера основная (2 Мпикс.).
Используется для записи видео и съемки фото.
Источник питания и зарядка батареи
Планшетный компьютер может получать электропитание тремя способами – при помощи аккумулятор-
ной батареи, через USB-кабель от компьютера или через кабель питания от сети.
[Предупреждение] Перед первым включением планшетного компьютера и после длитель-
ного хранения устройства полностью зарядите батарею.
Основные операции
Включение/выключение
Для включения планшета нажмите и удерживайте в течение нескольких секунд кнопку [ ]. На экране
отобразится заставка, после чего появится экран основного интерфейса.
Для выключения планшета нажмите и удерживайте кнопку [ ], затем выберите Выключение
ОК.
Переход в спящий режим
Для перехода в спящий режим нажмите кнопку [ ]. Экран погаснет и планшетный компьютер пере-
йдет в режим экономии энергии. Если планшетный компьютер не используется в течение определенно-
го времени, он автоматически переходит в спящий режим.
1
3
2
4
5
6
7
8
9
10
20
21
11 12 13 14 15
16
17
18 19