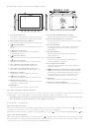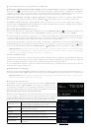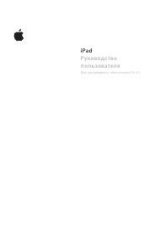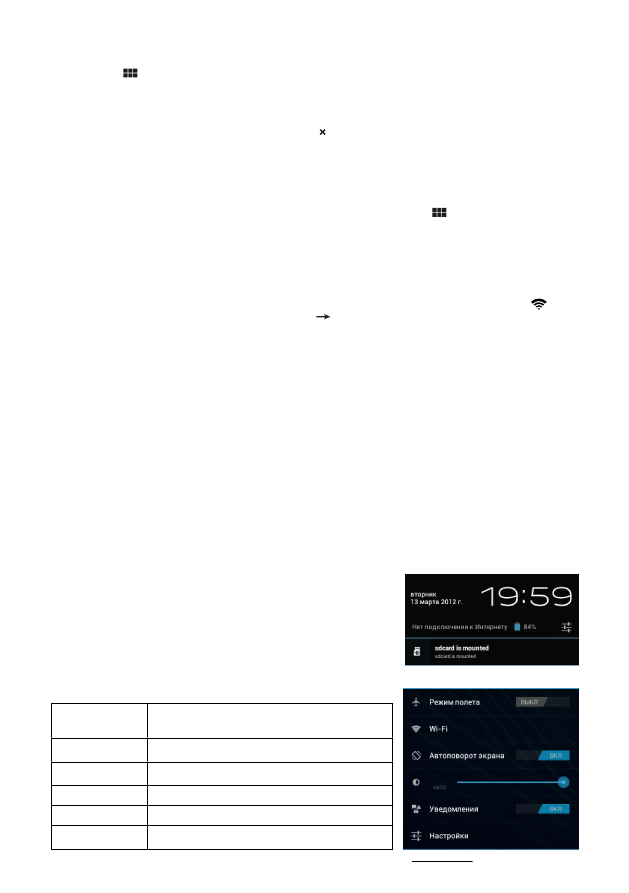
Дополнительные настройки и операции
Добавление ярлыков приложений и виджетов на основной экран. Перейдите в «Приложения», на-
жав значок [
]. В данном меню доступны две закладки: «Приложения» и «Виджеты». Выберите
элемент, который вы хотите разместить на основном экране. Нажмите и удерживайте его, пока не по-
явится панель основных экранов. Переместите элемент на один из экранов и отпустите.
Удаление элементов основного экрана. Выберите и удерживайте элемент, который хотите удалить.
В верхней части экрана появится значок удаления [ ]. Перетащите на него элемент и отпустите.
Установка обоев. Нажмите и удерживайте палец в любой точке на основном экране. На экране по-
явится меню «Установка обоев». Выберите источник изображений: «Галерея», «Живые обои», «Обои»
и установите понравившееся изображение.
Настройка Wi-Fi и подключение к сети
Для настройки нового соединения нажмите на значок «Приложения» [
] в правом верхнем углу
основного экрана и выберите элемент «Настройки». В меню настроек выберите пункт «Wi-Fi».
Если модуль Wi-Fi выключен – включите его. Устройство произведет поиск доступных беспроводных
сетей и отобразит их на экране. Выберите сеть, к которой вы хотите подключиться, после чего введите
требуемую информацию (логин/пароль) и нажмите на значок «Подключить».
Устройство предпримет попытку установить соединение с выбранной сетью, используя введенные
вами параметры. После успешного подключения к сети в строке состояния появится значок [
]. Для
использования Интернет выберите «Приложения»
«Браузер» или воспользуйтесь строкой поиска.
[Примечание]
Для получения доступа к открытой сети Wi-Fi вводить данные не требуется. Для
подключения к защищенным сетям потребуется ввести логин и/или пароль, которые необходимо
выяснить у провайдера текущего Интернет-соединения.
Работа с компьютером
Подключите устройство к компьютеру при помощи USB-кабеля, используя разъем miniUSB на корпусе
планшетного компьютера. В папке «Мой компьютер» появится вкладка «Съемный диск». Теперь вы
можете копировать файлы с планшетного компьютера на компьютер и наоборот.
После завершения работы отключите планшетный компьютер от компьютера используя «Безопасное
извлечение устройств и дисков».
Подключение к телевизору
Для просмотра мультимедийных файлов на большом экране подключите планшетный компьютер к те-
левизору при помощи HDMI-кабеля, используя разъем mini-HDMI на корпусе планшетного компьютера.
[Примечание]
Для получения изображения с планшетного компьютера, выберите соответствую-
щий источник видеосигнала на телевизоре.
Изменение настроек
Перейдите к списку приложений, нажав значок «Приложения».
Выберите элемент «Настройки». На экране отобразится меню,
позволяющее управлять настройками планшетного компьютера.
Выберите требуемый пункт и произведите необходимые настройки.
Панель ключевых настроек и уведомлений.
Нажмите на изображение часов на нижней панели основного экра-
на. На экране отобразится панель уведомлений и блок краткой
информации. Нажмите на панель второй раз для доступа к ключе-
вым настройкам. В данном меню доступны следующие операции:
Режим полета
Включение\выключение автономного режим
работы. В данном режиме можно отключить все
беспроводные соединения устройства.
Wi-Fi
Нажмите для перехода в меню настроек
подключения по Wi-Fi.
Автоповорот
экрана
Включение\выключение функции
автоматического поворота экрана.
Яркость экрана
Регулировка уровня яркости экрана.
Уведомления
Включение\выключение уведомлений.
Настройки
Нажмите для перехода в меню настроек
планшета.
Полное Руководство вы можете найти на странице модели на сайте www.treelogic.ru