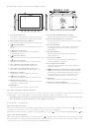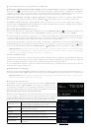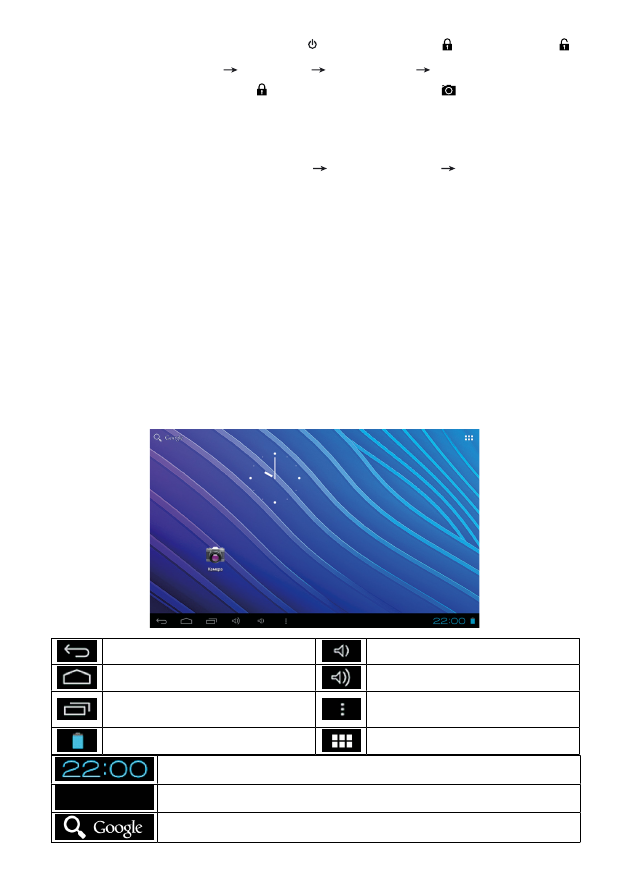
Для выхода из спящего режима нажмите кнопку [ ] и перетащить значок [ ] вправо до значка [ ].
На экране отобразится основной интерфейс. Для индивидуальной настройки метода разблокировки
экрана выберите «Приложения»
«Настройки»
«Безопасность»
«Блокировка экрана».
Если во время разблокировки значок [ ] переместить влево до значка [
], устройство перейдет
в режим камеры.
Использование карты памяти
Установка. Плавно вставьте карту памяти в слот до щелчка. Рисунок-подсказка на корпусе планшета.
Извлечение. Во избежание потери данных отключите карту памяти перед ее извлечением. Перейдите
в раздел «Настройки», выберите меню «Память»
«Извлечь SD-карту»
ОК. После отключения
нажмите на карту памяти до щелчка и извлеките из слота.
Использование сенсорного экрана
Работа с емкостным экраном осуществляется с помощью пальцев или специального стилуса для ем-
костных экранов. При использовании сенсорного экрана можно выполнять следующие действия:
1. Нажатие: прикоснитесь пальцем к экрану один раз. Используется для запуска приложений, ввода
текста с экранной клавиатуры, выбора программных кнопок.
2. Длительное нажатие: нажмите пальцем на элемент и удерживайте нажатие в течении нескольких
секунд. Используется для создания ярлыка выбранного элемента, вызова дополнительных функций.
3. Прокрутка: прикоснитесь пальцем к экрану и проведите в нужном направлении, не отрывая палец
от поверхности дисплея. Используется для перемещения по меню, параметрам, тексту или изобра-
жению, а также для перемещения по рабочим столам.
4. Перемещение объекта: нажмите пальцем на объект на экране и переместите его, не отрывая палец
от поверхности дисплея. Используется для перемещения объектов по рабочему столу.
Основной интерфейс экрана
Основной экран отображается после включения планшетного компьютера. На нем отображаются вид-
жеты, ярлыки приложений, значки состояния, и другие элементы. Проведите пальцем горизонтально по
экрану, чтобы перейти к левым или правым дополнительным экранам.
Возврат
. Нажмите, чтобы вернуться в
предыдущее меню
Уменьшение громкости звука
Домой.
Нажмите, чтобы перейти на
главный экран
Увеличение громкости звука
Диспетчер задач.
Нажмите для вызова
списка приложений, с которыми недавно
работал пользователь
Меню. Нажмите для вызова панели
контекстного меню
Заряд батареи.
Отображает текущий
уровень заряда батареи
Приложения
. Нажмите, чтобы перейти
к списку приложений и виджетов
Системное время.
Отображает текущее время. Нажмите для получения
более подробной информации и вывода панели уведомлений
Зона уведомлений и значков состояний.
Зона отображения
значков состояния и уведомлений.
Поиск.
Используется для вызова панели поиска Google. Позволяет искать файлы
и приложения на устройстве, а также осуществляет поиск в Интернете.