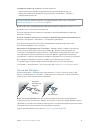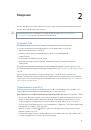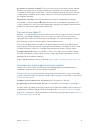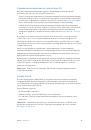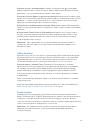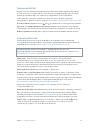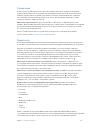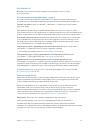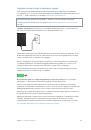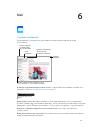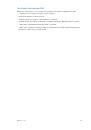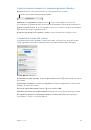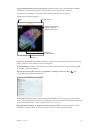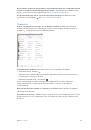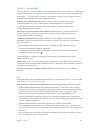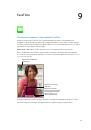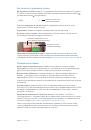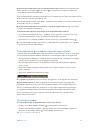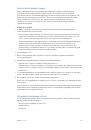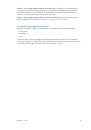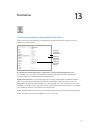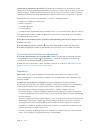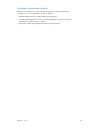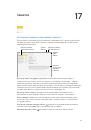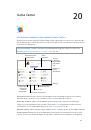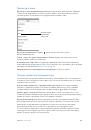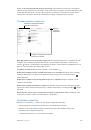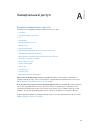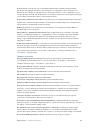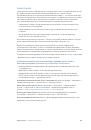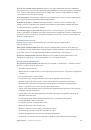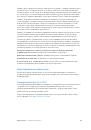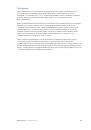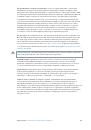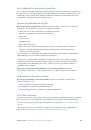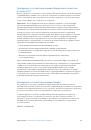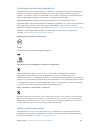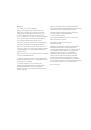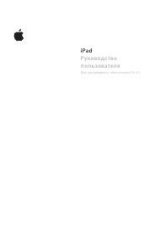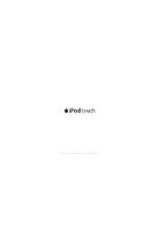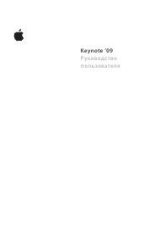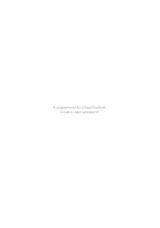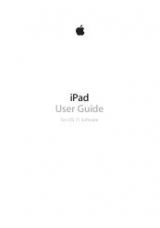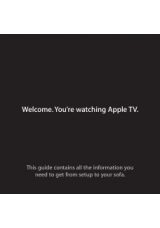Инструкция для APPLE iPad mini with Retina display 64Gb Wi-Fi, iPad Air 2 Wi-Fi+Cellular 64Gb MGHX2RU/A, iPad Air 2 Wi-Fi+Cellular 16Gb MGGX2RU/A, iPad Air 2 Wi-Fi+Cellular 128Gb MGWM2RU/A, iPad Air 2 Wi-Fi+Cellular 64Gb MGHY2RU/A, iPad Air 2 Wi-Fi+Cellular 16Gb MH1C2RU/A, iPad Air 2 Wi-Fi 16Gb MGLW2RU/A, iPad mini 2 Wi-Fi 16Gb ME279RU/A, iPad mini 2 Wi-Fi+Cellular 16Gb ME800RU/A, iPad Air 32Gb Wi-Fi+Cellular, iPad Air 16Gb Wi-Fi+Cellular

Приложение A
Универсальный доступ
133
Пример 1
Для создания жеста поворота выберите «Настройки» > «Универсальный доступ» >
«AssistiveTouch» > «Создать новый жест». На экране записи жеста Вам будет предложено
коснуться экрана, чтобы создать жест. Опишите двумя пальцами окружность на экране iPad
так, чтобы центр ее оказался между пальцами. Если Вам не удалось правильно выполнить
жест поворота, нажмите «Отменить» и повторите попытку. Если жест выполнен правильно,
нажмите «Сохранить» и введите название жеста, например, «Поворот на 90 градусов».
Затем, например, если нужно повернуть экран в Картах, откройте Карты, нажмите кнопку
меню AssistiveTouch и выберите «Поворот на 90 градусов» в списке «Избранное». Когда
отобразятся синие круги, указывающие начальное положение пальцев, перетяните
их к точке, вокруг которой нужно повернуть карту, затем отпустите палец. Можно создать
несколько жестов с разными углами поворота.
Пример 2
Создадим жест касания и удерживания пальца на экране. Используйте этот жест,
чтобы приступить к изменению порядка значков на экране «Домой». Теперь на экране
записи жеста коснитесь одной точки на экране и удерживайте палец на ней, пока ход
записи не достигнет середины меню статуса, затем поднимите палец. Во время записи
не передвигайте палец, иначе жест распознается как перетягивание. Нажмите «Сохранить»
и введите название жеста. Для использования жеста нажмите кнопку меню AssistiveTouch
и выберите жест в списке «Избранное». Когда отобразится синий круг, указывающий точку
касания, перетяните ее на экран «Домой» и отпустите палец.
Блокировка или поворот экрана, регулировка громкости iPad или имитация
встряхивания iPad.
Нажмите кнопку меню, затем нажмите «Устройство».
Имитация нажатия кнопки «Домой».
Нажмите кнопку меню, затем нажмите «Домой».
Перемещение кнопки меню.
Перетяните ее к любому краю экрана.
Выход из меню, не выполняя жеста.
Нажмите в любом месте за пределами меню. Для
возврата к предыдущему меню нажмите стрелку в центре меню.
Широкоформатные клавиатуры
Когда iPad развернут горизонтально, во всех встроенных программах отображается
увеличенная экранная клавиатура. Также можно вводить текст, используя беспроводную
клавиатуру Apple.
Универсальный доступ в OS X
Если синхронизация информации и содержимого из медиатеки iTunes на iPad выполняется
с помощью iTunes, можно воспользоваться функциями универсального доступа,
предусмотренными в OS X. В Finder выберите «Справка» > «Справочный центр», затем
задайте для поиска «универсальный доступ».
Подробную информацию о функциях универсального доступа iPad и OS X можно найти
на веб-странице
www.apple.com/ru/accessibility
.