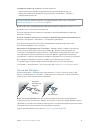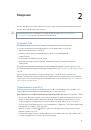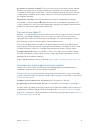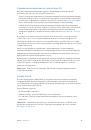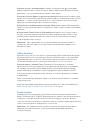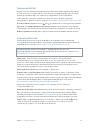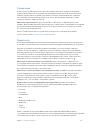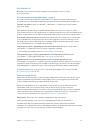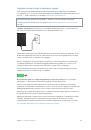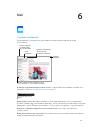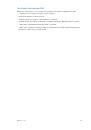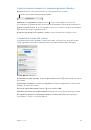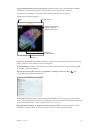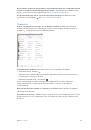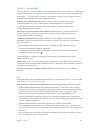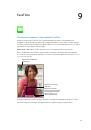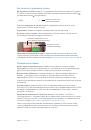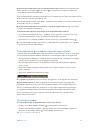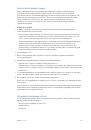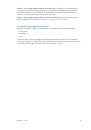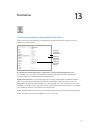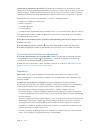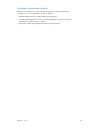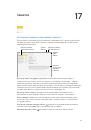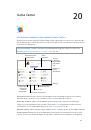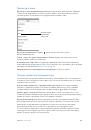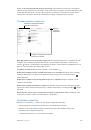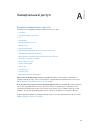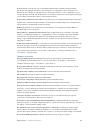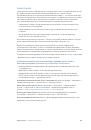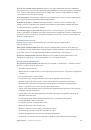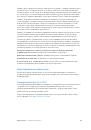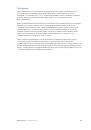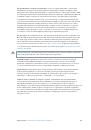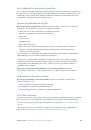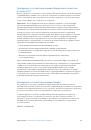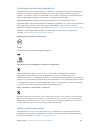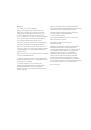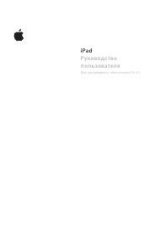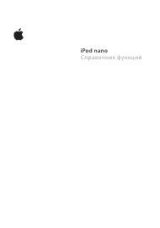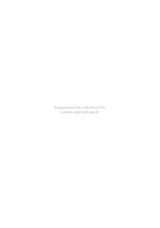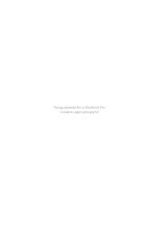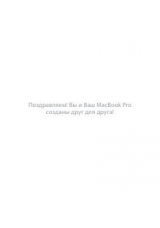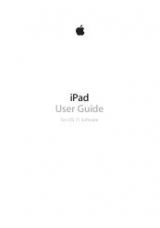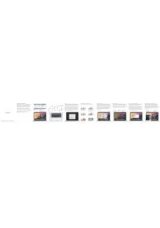Инструкция для APPLE iPad mini with Retina display 64Gb Wi-Fi, iPad Air 2 Wi-Fi+Cellular 64Gb MGHX2RU/A, iPad Air 2 Wi-Fi+Cellular 16Gb MGGX2RU/A, iPad Air 2 Wi-Fi+Cellular 128Gb MGWM2RU/A, iPad Air 2 Wi-Fi+Cellular 64Gb MGHY2RU/A, iPad Air 2 Wi-Fi+Cellular 16Gb MH1C2RU/A, iPad Air 2 Wi-Fi 16Gb MGLW2RU/A, iPad mini 2 Wi-Fi 16Gb ME279RU/A, iPad mini 2 Wi-Fi+Cellular 16Gb ME800RU/A, iPad Air 32Gb Wi-Fi+Cellular, iPad Air 16Gb Wi-Fi+Cellular
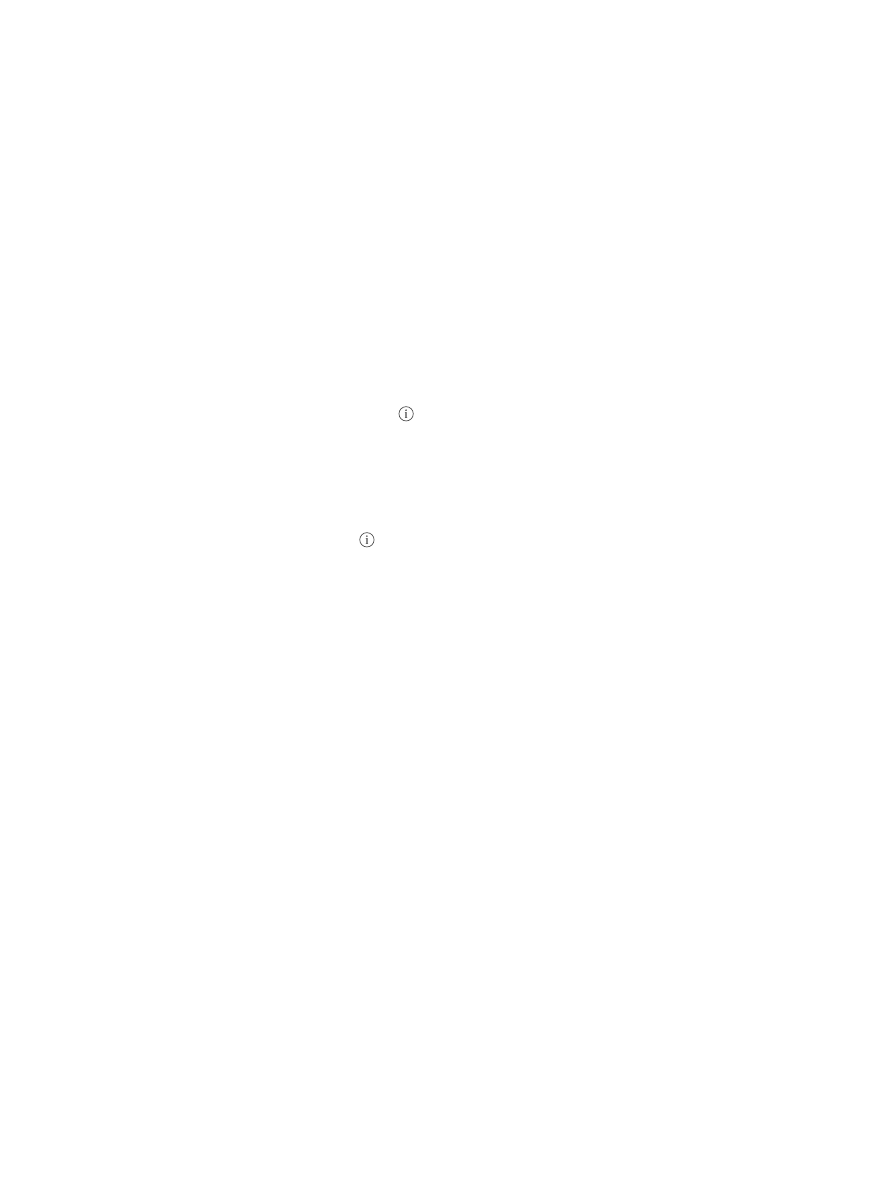
Глава 15
Карты
87
Увеличение и уменьшение масштаба.
При двойном касании масштаб увеличивается, при
однократном касании двумя пальцами масштаб уменьшается. Также можно сводить и разводить
пальцы на экране. При изменении масштаба в верхнем левом углу появляется шкала. Выбрать
единицы измерения расстояний (мили или километры) можно в меню «Настройки» > «Карты».
Искать нужное место можно различными способами — например, указав:
•
перекресток («Иванова и Довженко»);
•
район («Петровка»);
•
ориентир («Кремль»);
•
почтовый индекс;
•
название или тип организации либо компании («кино», «рестораны Москвы», «Apple Inc питер»).
Если в программе «Карты» появилась правильная подсказка во время ввода текста, нажмите
ее в списке под полем поиска.
Поиск местоположения контакта, сделанной закладки или результатов последнего поиска.
Нажмите «Закладки».
Выбор режима просмотра.
Нажмите и выберите «Обычный» «Гибрид» или «Спутник».
Выбор места вручную.
Нажмите и удерживайте место на карте, пока не появится булавка.
Получение дополнительной информации
Получение информации о местонахождении.
Нажмите булавку для отображения баннера
с информацией, затем нажмите . Сведения могут содержать обзоры и фотографии Yelp,
ссылки на веб-страницы, маршруты и другие данные.
Нажмите кнопку «Поделиться», чтобы отправить сведения об этом месте. См.
и другие методы пересылки материалов
Маршруты
Примечание.
Для получения маршрутов iPad должен быть подключен к Интернету. Для
получения маршрутов с учетом Вашего текущего местонахождения должны быть включены
Службы локации.
Составление автомобильного маршрута.
Нажмите «Маршруты», введите начальную
и конечную точки маршрута и нажмите «Маршрут». Также можно выбрать место или маршрут
в списке (при наличии). Если отображается несколько маршрутов, нажмите нужный.
•
Прослушивание поэтапных инструкций (iPad Wi-Fi + Cellular).
Нажмите «Начать».
Программа «Карты» следит за Вашим продвижением и произносит поэтапные инструкции
по мере приближения к месту назначения. Чтобы показать или скрыть элементы управления,
коснитесь экрана.
При автоблокировке iPad программа «Карты» остается на экране и продолжает произносить
инструкции. Также можно открыть другую программу и продолжать получать поэтапные
инструкции. Для возврата к программе «Карты» нажмите баннер в верхней части экрана.
В режиме поэтапных инструкций изображение на экране автоматически настраивается для
лучшего просмотра в темное время суток.
•
Поэтапный просмотр маршрута (только iPad с Wi-Fi).
Нажмите «Начать», затем смахните
влево, чтобы перейти к следующему экрану с инструкциями.