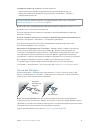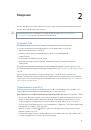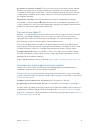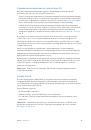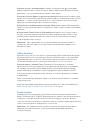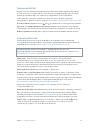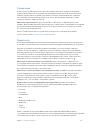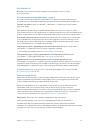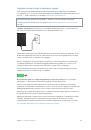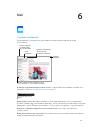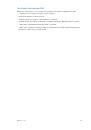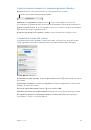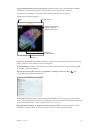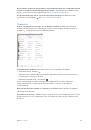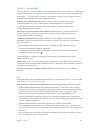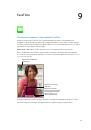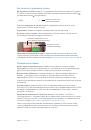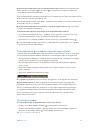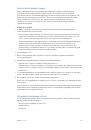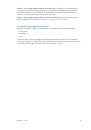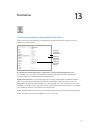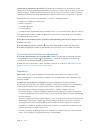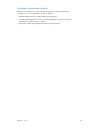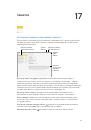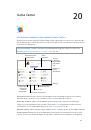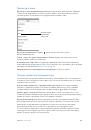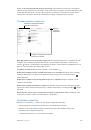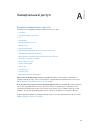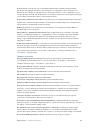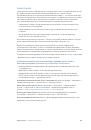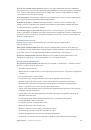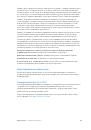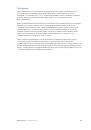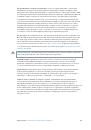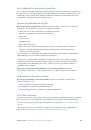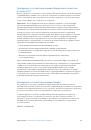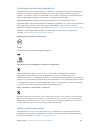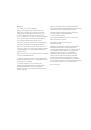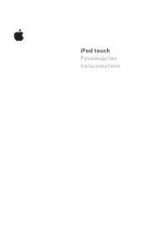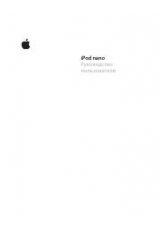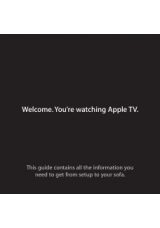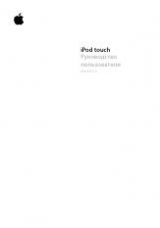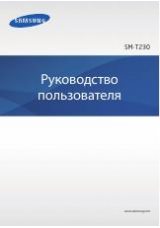Инструкция для APPLE iPad mini with Retina display 64Gb Wi-Fi, iPad Air 2 Wi-Fi+Cellular 64Gb MGHX2RU/A, iPad Air 2 Wi-Fi+Cellular 16Gb MGGX2RU/A, iPad Air 2 Wi-Fi+Cellular 128Gb MGWM2RU/A, iPad Air 2 Wi-Fi+Cellular 64Gb MGHY2RU/A, iPad Air 2 Wi-Fi+Cellular 16Gb MH1C2RU/A, iPad Air 2 Wi-Fi 16Gb MGLW2RU/A, iPad mini 2 Wi-Fi 16Gb ME279RU/A, iPad mini 2 Wi-Fi+Cellular 16Gb ME800RU/A, iPad Air 32Gb Wi-Fi+Cellular, iPad Air 16Gb Wi-Fi+Cellular
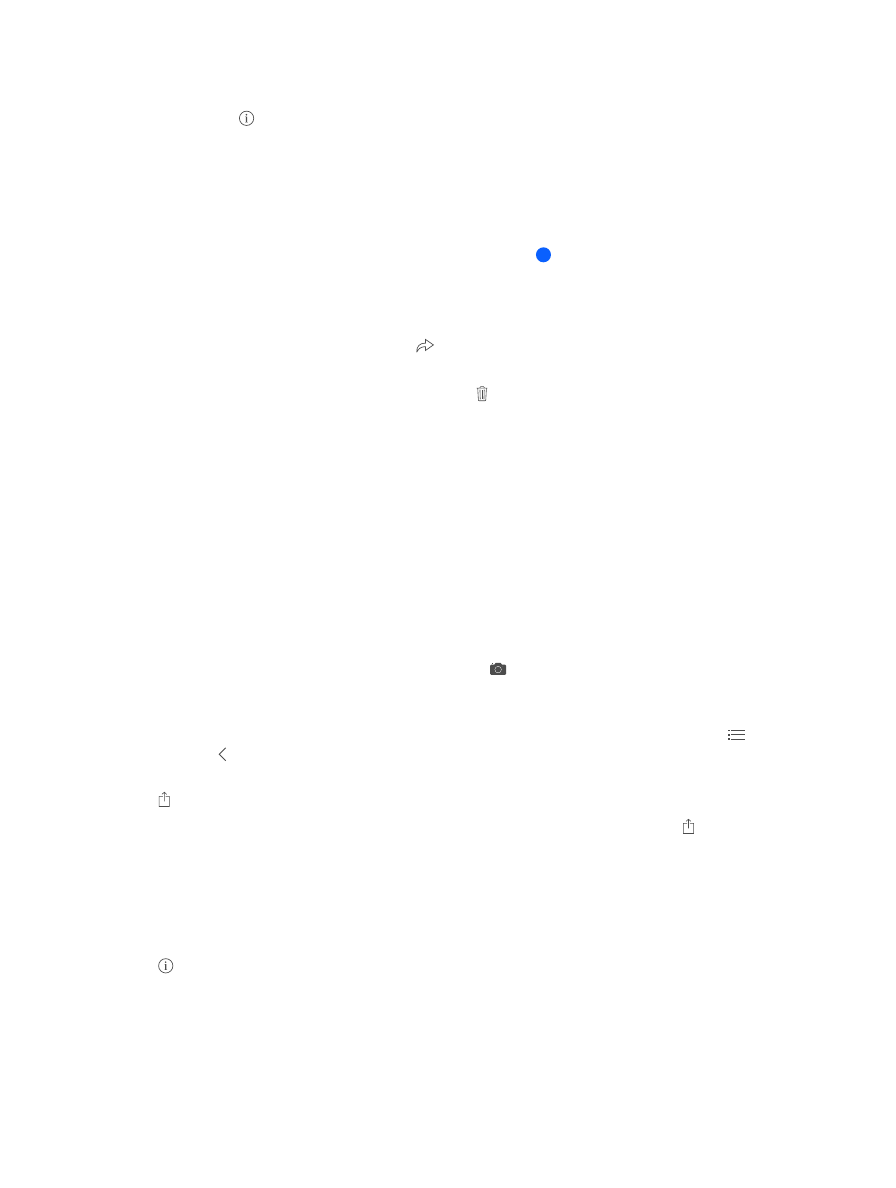
Глава 5
Сообщения
46
Блокирование нежелательных сообщений.
В карточке контакта нажмите «Заблокировать
абонента». При просмотре сообщения перейти к карточке контакта можно, нажав «Контакт»,
затем нажав . Также можно заблокировать абонента в меню «Настройки» > «FaceTime» >
«Блокировка». От заблокированных пользователей не поступают вызовы FaceTime
и текстовые сообщения. Подробную информацию о блокировке вызовов см. на веб-странице
support.apple.com/kb/HT5845?viewlocale=ru_RU
.
Управление диалогами
Диалоги сохраняются в списке «Сообщения». Синей точкой помечены непрочитанные
сообщения. Нажмите диалог, чтобы просмотреть или продолжить его.
Просмотр списка сообщений.
Смахните вправо.
Пересылка диалога.
Выберите диалог, нажмите и удерживайте сообщение, нажмите «Еще»,
выделите нужные фрагменты и нажмите
.
Удаление сообщения.
Нажмите и удерживайте сообщение или вложение, нажмите «Еще»,
выберите другие объекты, если нужно, и нажмите . Чтобы удалить весь текст и вложения,
не удаляя диалог, нажмите «Удалить все».
Удаление диалога.
В списке сообщений смахните по диалогу справа налево и нажмите
«Удалить».
Поиск диалогов.
В списке сообщений нажмите в верхней части экрана для отображения
поля поиска и введите текст запроса. Поиск диалогов можно также выполнять с главного
экрана. См.
Отправка фотографий, видео и других материалов
Можно отправлять фотографии, видеозаписи, ссылки на карту, информацию о контакте
и записи диктофона. Максимальный размер вложения зависит от поставщика услуг. При
необходимости iPad может сжать вложенную видеозапись или фотографию.
Отправка фотографии или видеозаписи.
Нажмите . Можно выбрать уже существующую
фотографию или видео на iPad или сделать снимок.
Просмотр полноразмерных фотографий или видеозаписей.
Нажмите фотографию или
видеозапись. Чтобы просмотреть другие фотографии и видеозаписи из диалога, нажмите
.
Нажмите , чтобы вернуться к диалогу.
Отправка объектов из другой программы.
В другой программе нажмите «Поделиться» или
, затем нажмите «Сообщение».
Отправка, печать или сохранение вложения.
Нажмите вложение, затем нажмите .
Копирование фотографии или видеозаписи.
Нажмите и удерживайте вложение, затем
выберите «Скопировать».
Добавление пользователя в свой список контактов.
В диалоге нажмите кнопку «Контакт»,
затем нажмите «Создать контакт».
Сохранение контактной информации.
Нажмите «Контакт» в верхней части экрана, нажмите
, затем нажмите «Создать контакт» или «Добавить в имеющийся».