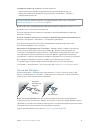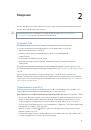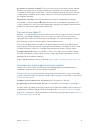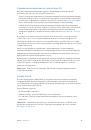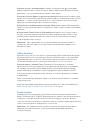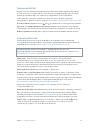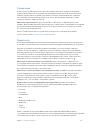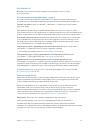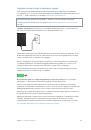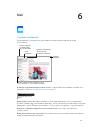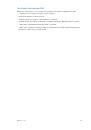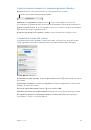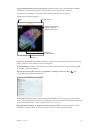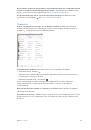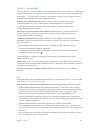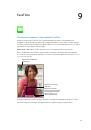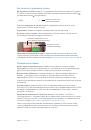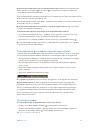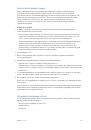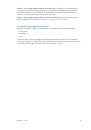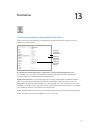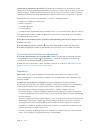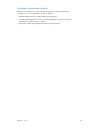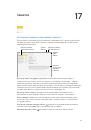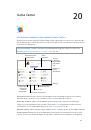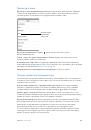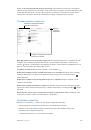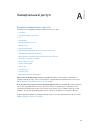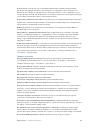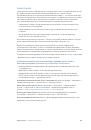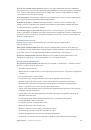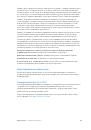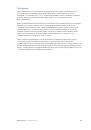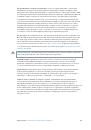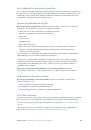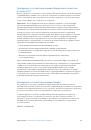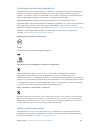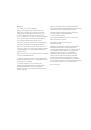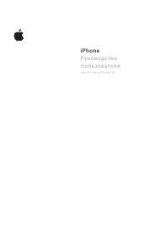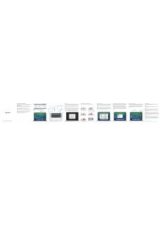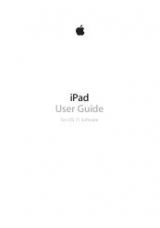Инструкция для APPLE iPad mini with Retina display 64Gb Wi-Fi, iPad Air 2 Wi-Fi+Cellular 64Gb MGHX2RU/A, iPad Air 2 Wi-Fi+Cellular 16Gb MGGX2RU/A, iPad Air 2 Wi-Fi+Cellular 128Gb MGWM2RU/A, iPad Air 2 Wi-Fi+Cellular 64Gb MGHY2RU/A, iPad Air 2 Wi-Fi+Cellular 16Gb MH1C2RU/A, iPad Air 2 Wi-Fi 16Gb MGLW2RU/A, iPad mini 2 Wi-Fi 16Gb ME279RU/A, iPad mini 2 Wi-Fi+Cellular 16Gb ME800RU/A, iPad Air 32Gb Wi-Fi+Cellular, iPad Air 16Gb Wi-Fi+Cellular
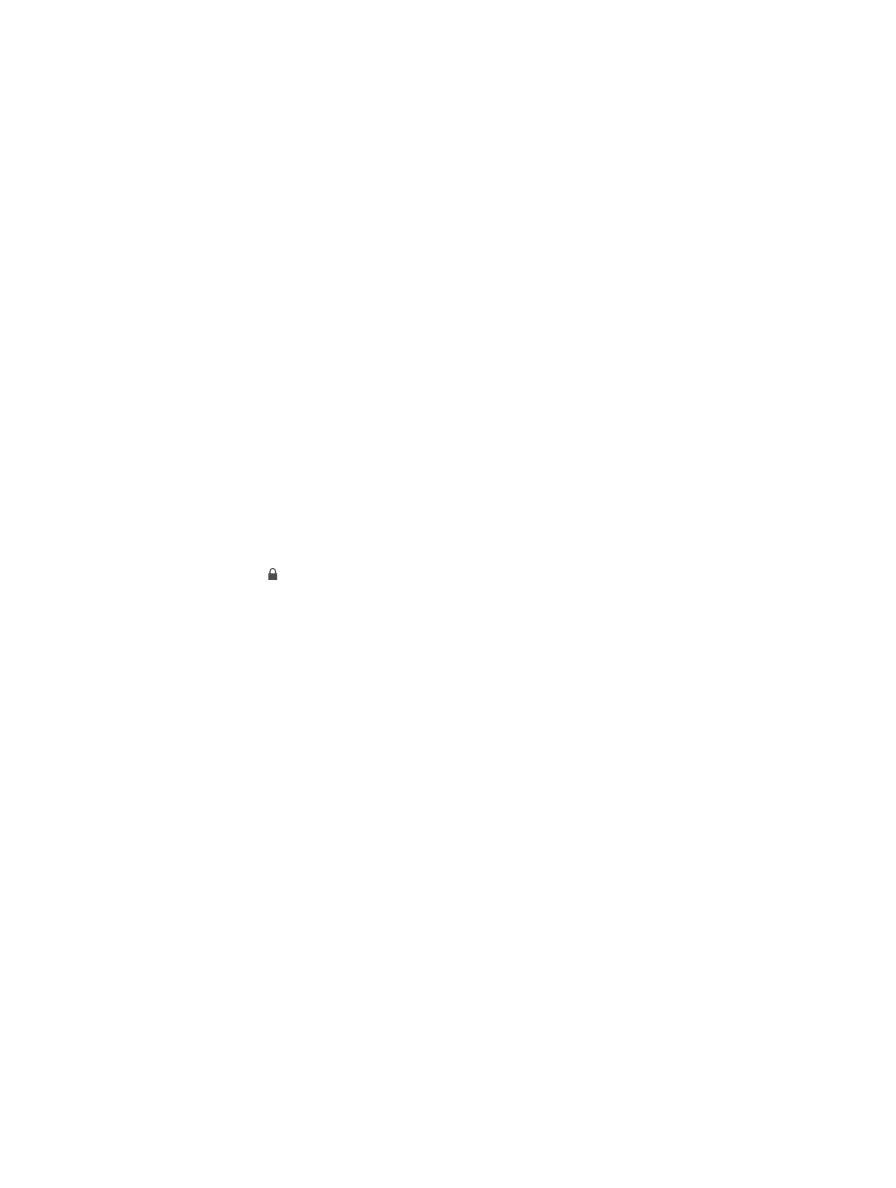
Глава 2
Введение
19
Синхронизация с iTunes
При синхронизации с iTunes информация копируется с компьютера на iPad и наоборот. Для
синхронизации можно подключить iPad к компьютеру с помощью прилагаемого кабеля USB
или настроить iTunes на беспроводную синхронизацию по сети Wi-Fi. Вы можете настроить
iTunes на синхронизацию музыки, фотографий, видео, подкастов, программ и других данных.
Для получения информации о синхронизации iPad откройте iTunes на компьютере, затем
выберите «Справка iTunes» в меню «Справка».
Беспроводная синхронизация.
Подключите iPad к компьютеру с помощью прилагаемого
кабеля USB. В программе iTunes на компьютере выберите свой iPad, нажмите «Обзор»
и включите параметр «Синхронизировать с этим iPad по Wi-Fi».
Если синхронизация через сеть Wi-Fi включена, то iPad синхронизируется, когда
он подключен к источнику питания. iPad и компьютер должны быть подключены к одной
и той же беспроводной сети, и на компьютере должна быть запущена программа iTunes.
Советы по синхронизации материалов с iTunes на компьютере
Подключите iPad к компьютеру, выберите его в окне iTunes,и задайте параметры
на различных панелях.
•
На панели «Обзор» можно настроить iTunes на автоматический запуск синхронизации iPad
при подключении устройства к компьютеру. Чтобы временно отключить эту настройку,
удерживайте нажатыми клавиши Command и Option (Mac) или Shift и Control (ПК
с Windows), пока iPad не появится в окне iTunes.
•
Если при выполнении резервного копирования с помощью программы iTunes требуется
шифрование хранимой на компьютере информации, выберите «Шифровать резервную
копию iPad» на панели «Обзор» устройства. Зашифрованные резервные копии отмечаются
значком замка , и для восстановления из резервной копии требуется пароль. Если этот
параметр не выбран, резервная копия не будет содержать остальные пароли (например,
пароли почтовых учетных записей), и в случае использования этой резервной копии для
восстановления iPad их придется вводить повторно.
•
При синхронизации почтовых учетных записей на панели «Информация» с компьютера
на iPad передаются только настройки. Изменения, внесенные в учетную запись
электронной почты на iPad, не влияют на учетную запись на компьютере.
•
На панели «Информация» перейдите в раздел «Дополнения» для выбора параметров
замены
информации на iPad информацией с компьютера во время синхронизации.
•
На панели «Фото» можно синхронизировать фотографии и видео, находящиеся в папке
на компьютере.
Имя Вашего iPad
Имя iPad используется в iTunes и в iCloud.
Изменение имени iPad.
Выберите «Настройки» > «Основные» > «Об этом устройстве» > «Имя».