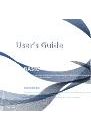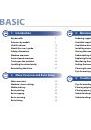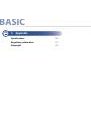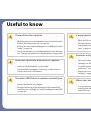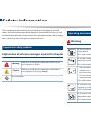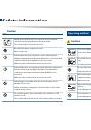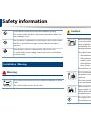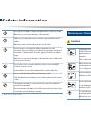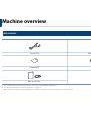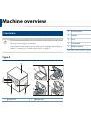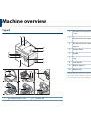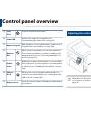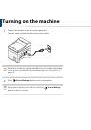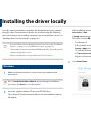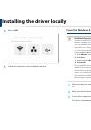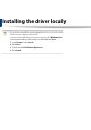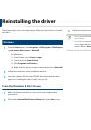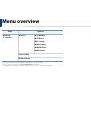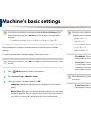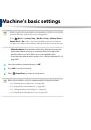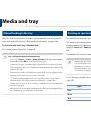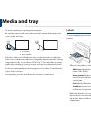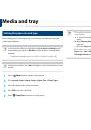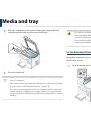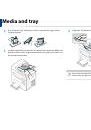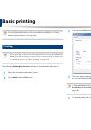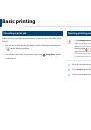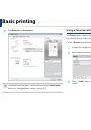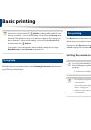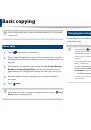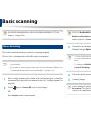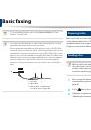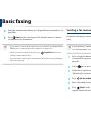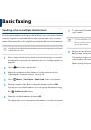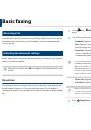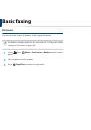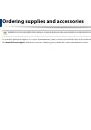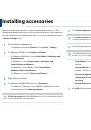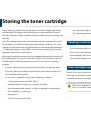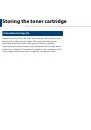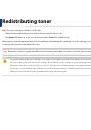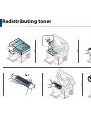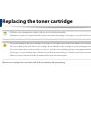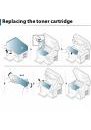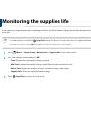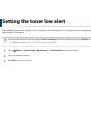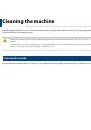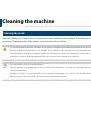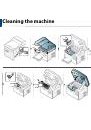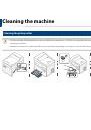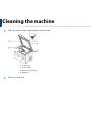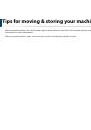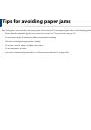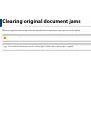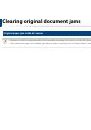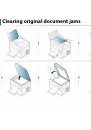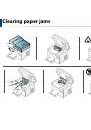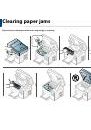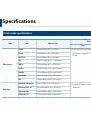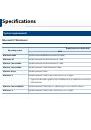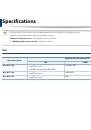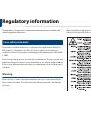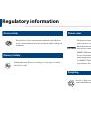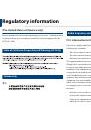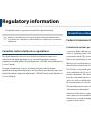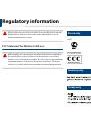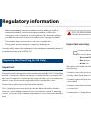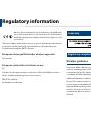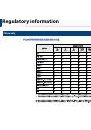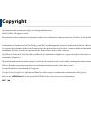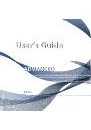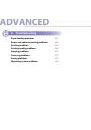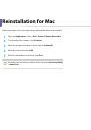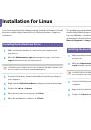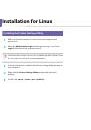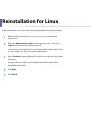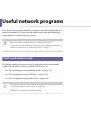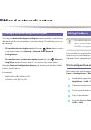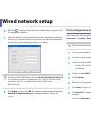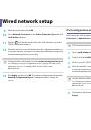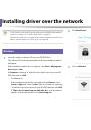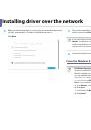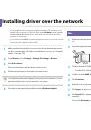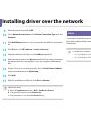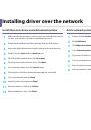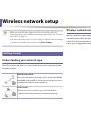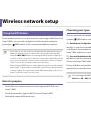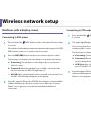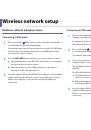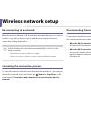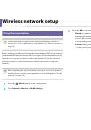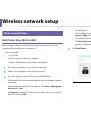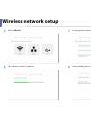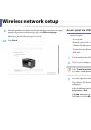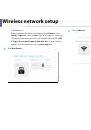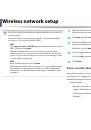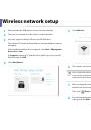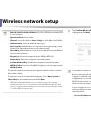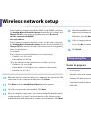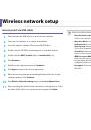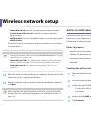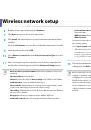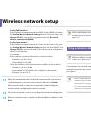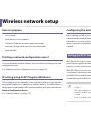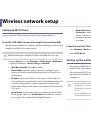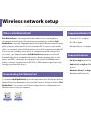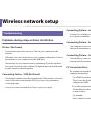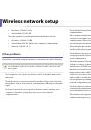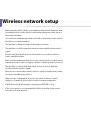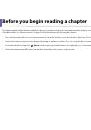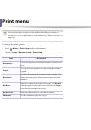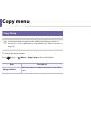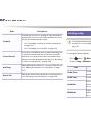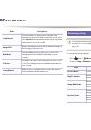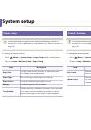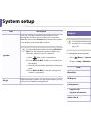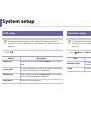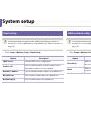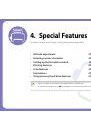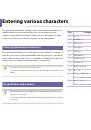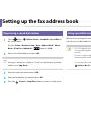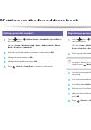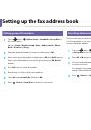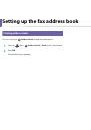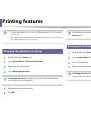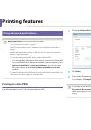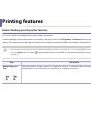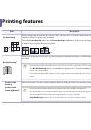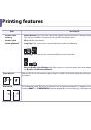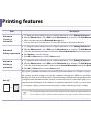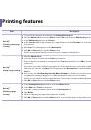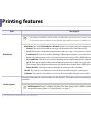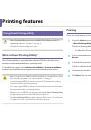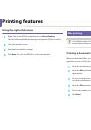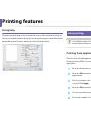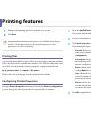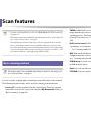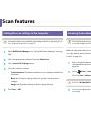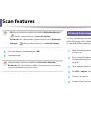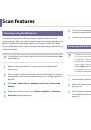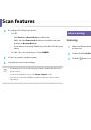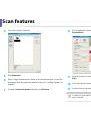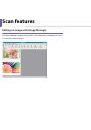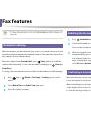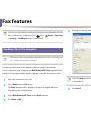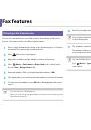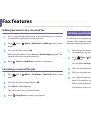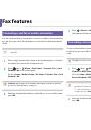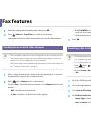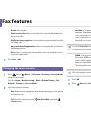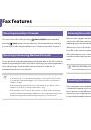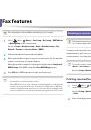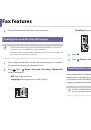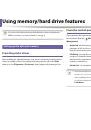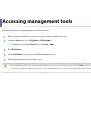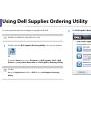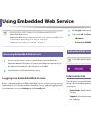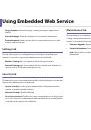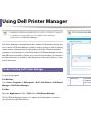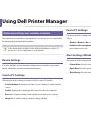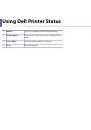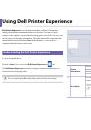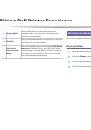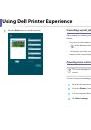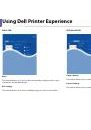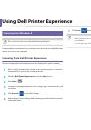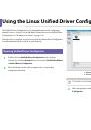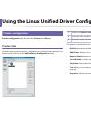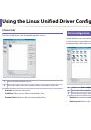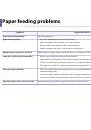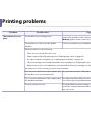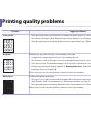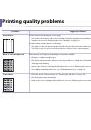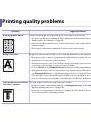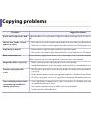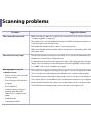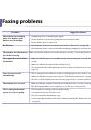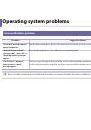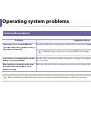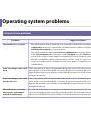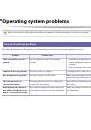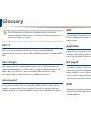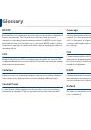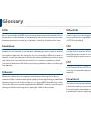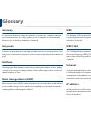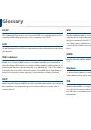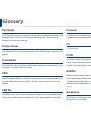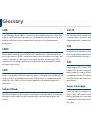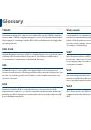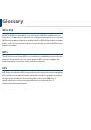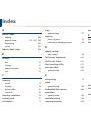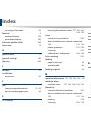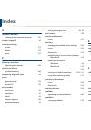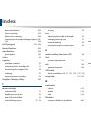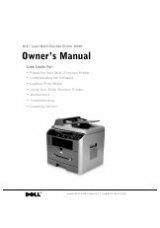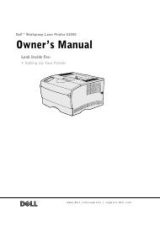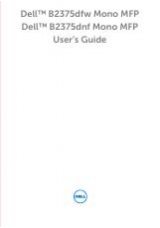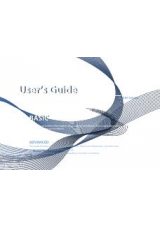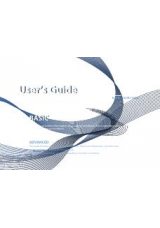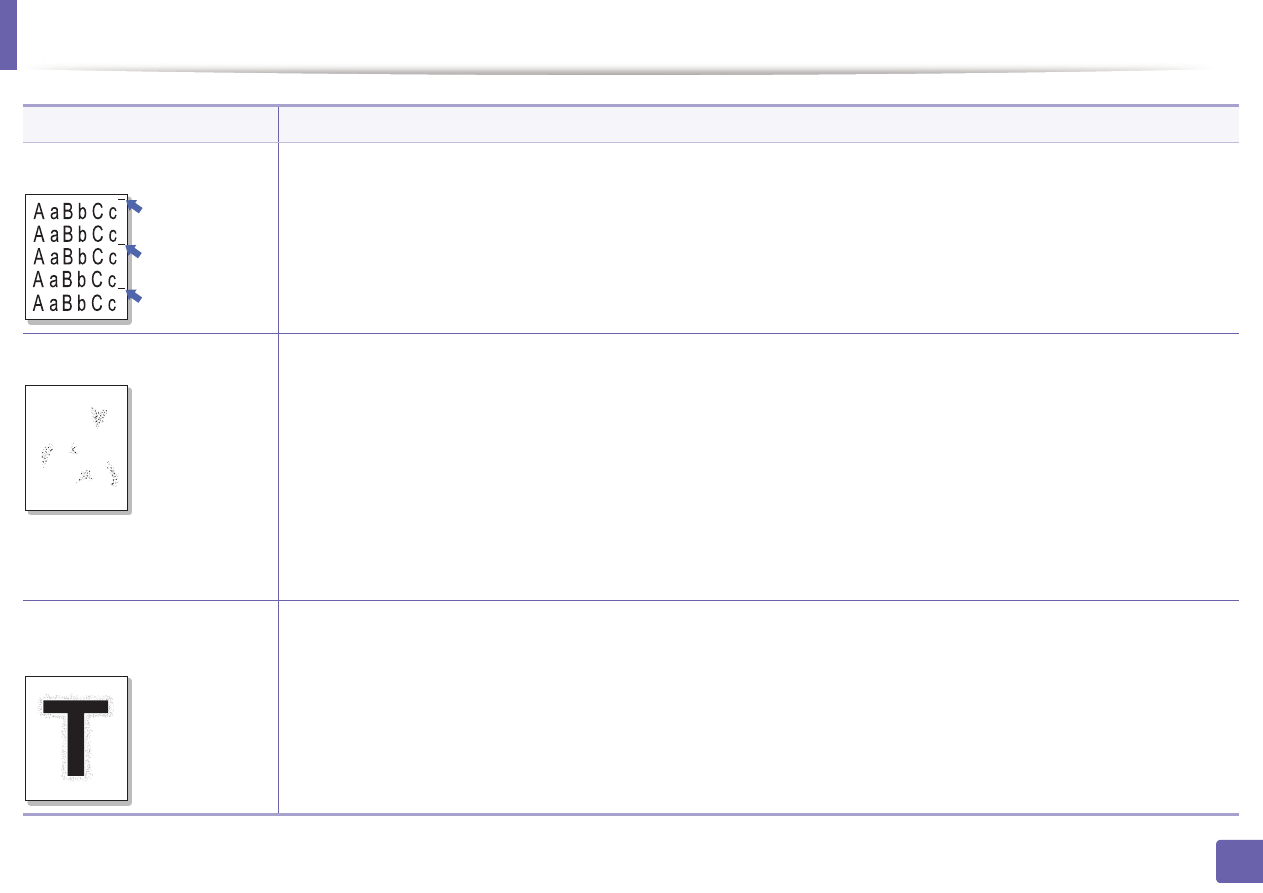
Printing quality problems
Condition
Vertical repetitive defects
Background scatter
A
Toner particles are around bold
characters or pictures
Suggested solutions
If marks repeatedly appear on the printed side of the page at even intervals:
• The toner cartridge may be damaged. If you still have the same problem, remove the toner cartridge and, install a new one (see
"Replacing the toner cartridge" on page 74).
• Parts of the machine may have toner on them. If the defects occur on the back of the page, the problem will likely correct itself after
a few more pages.
• The fusing assembly may be damaged. Contact a service representative.
Background scatter results from bits of toner randomly distributed on the printed page.
• The paper may be too damp. Try printing with a different batch of paper. Do not open packages of paper until necessary so that
the paper does not absorb too much moisture.
• If background scatter occurs on an envelope, change the printing layout to avoid printing over areas that have overlapping seams
on the reverse side. Printing on seams can cause problems.
Or select
Thick
from the
Printing Preferences
window (see "Opening printing preferences" on page 50).
• If background scatter covers the entire surface area of a printed page, adjust the print resolution through your software application
or in
Printing Preferences
(see "Opening printing preferences" on page 50). Ensure the correct paper type is selected. For example:
If Thicker Paper is selected, but Plain Paper actually used, an overcharging can occur causing this copy quality problem.
• If you are using a new toner cartridge, redistribute the toner first (see "Redistributing toner" on page 72).
The toner might not adhere properly to this type of paper.
• Change the printer option and try again. Go to
Printing Preferences
, click the
Paper
tab, and set the paper type to
Recycled
(see
"Opening printing preferences" on page 50).
• Ensure the correct paper type is selected. For example: If Thicker Paper is selected, but Plain Paper actually used, an overcharging
can occur causing this copy quality problem.
6. Troubleshooting
271