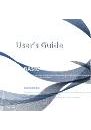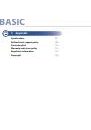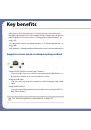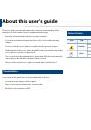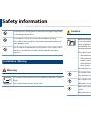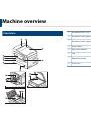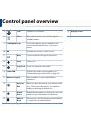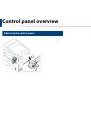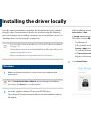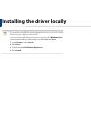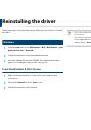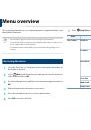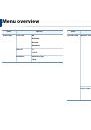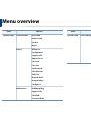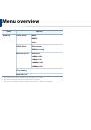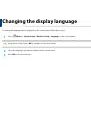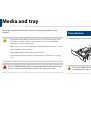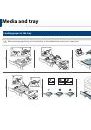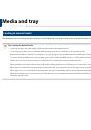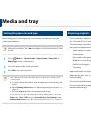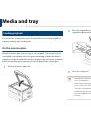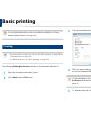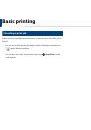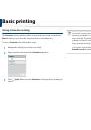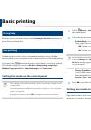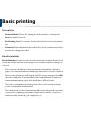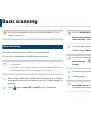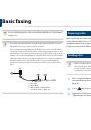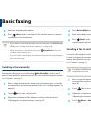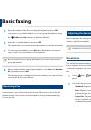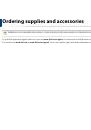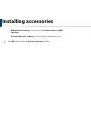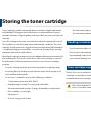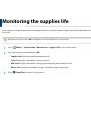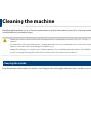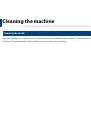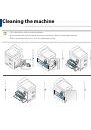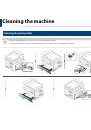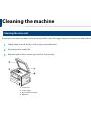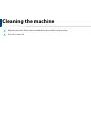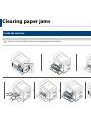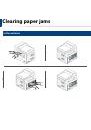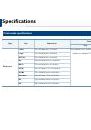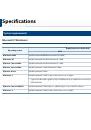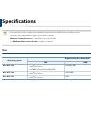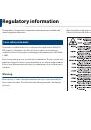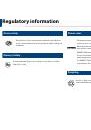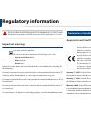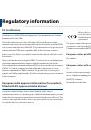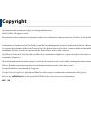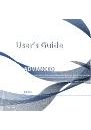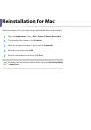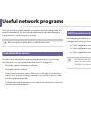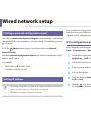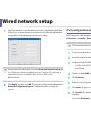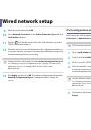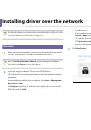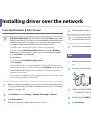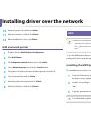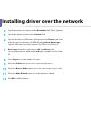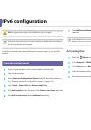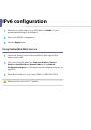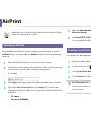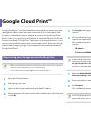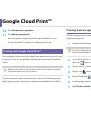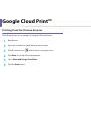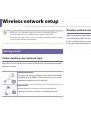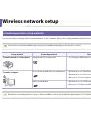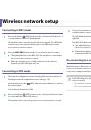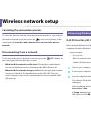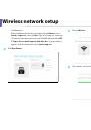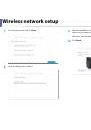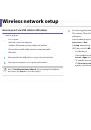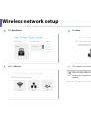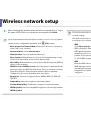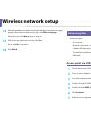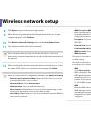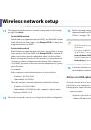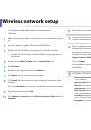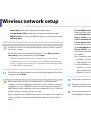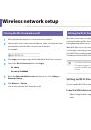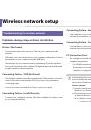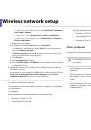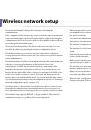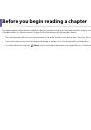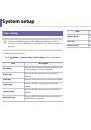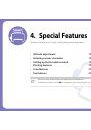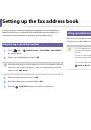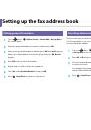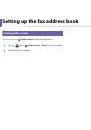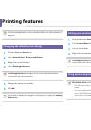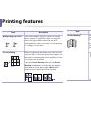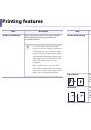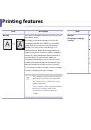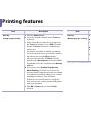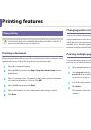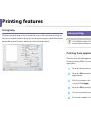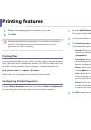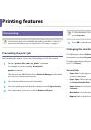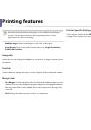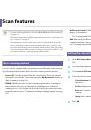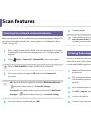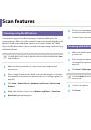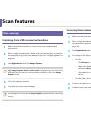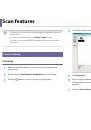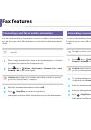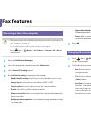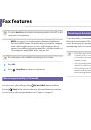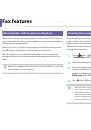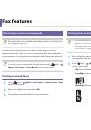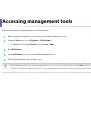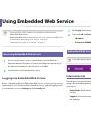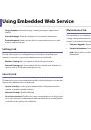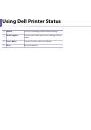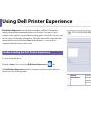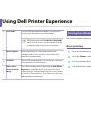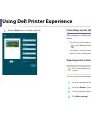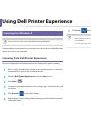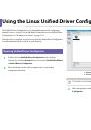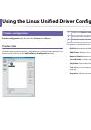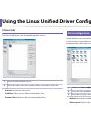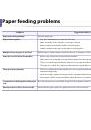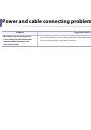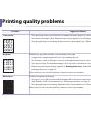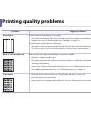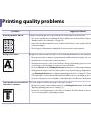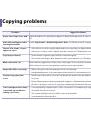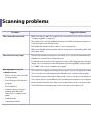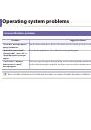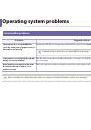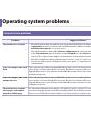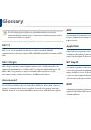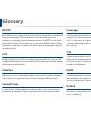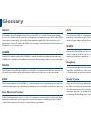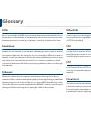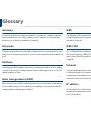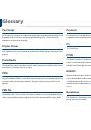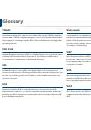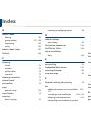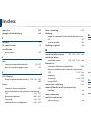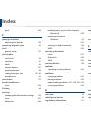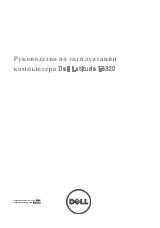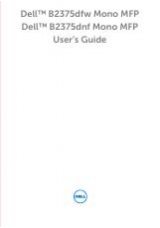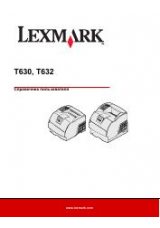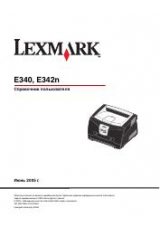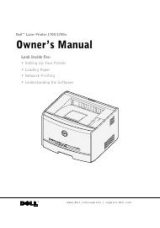16
Scan features
• For basic scanning features, refer to the
Basic Guide (see
• This feature may not be available depending on model or optional goods
• The maximum resolution that can be achieved depends upon various
factors, including computer speed, available disk space, memory, the
size of the image being scanned, and bit depth settings. Thus,depending
on your system and what you are scanning, you may not be able to scan
at certain resolutions, especially using enhanced dpi.
Basic scanning method
You can scan the originals with your machine via an USB cable or the network.
The following methodoloqies can be used for scanning your documents:
•
Scan to PC:
Scan the originals from the control panel. Then, the scanned
data will be stored in the connected computers
My Documents
folder (see
•
TWAIN:
TWAIN is the one of a preset imaging applications. Scanning an
image launches the selected application, enabling you to control the
scanning process. This feature can be used via the local connection or the
network connection (see "Scanning from image editing program" on page
212).
•
Dell Scan Assistant
/Dell PaperPort14
:
You can use this program to scan
images or documents.
- See "Scanning with Dell Scan Assistant" on page 213
•
WIA:
WIA stands for Windows Images Acquisition. To use this feature, your
computer must be connected directly with the machine via an USB cable
(see "Scanning using the WIA driver" on page 213).
17
Setting the scan settings in the computer
Open
Dell Printer Manager
(see "Using Dell Printer Manager" on page
1
233).
Select the appropriate machine from the
Printer List
.
2
Select
Scan to PC Settings
menu.
3
Select the option you want.
4
•
Scan Activation:
Determines whether or not scanning is enabled on
the device.
•
Profile:
Displays the scanning profiles saved on the selected device.
•
Basic
tab
:
Contains settings related to general scan and device
settings.
•
Image
tab
:
Contains settings related to image altering.
Press
OK
.
5
4. Special Features
211