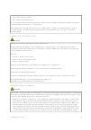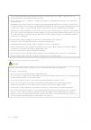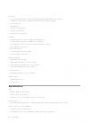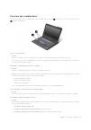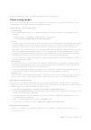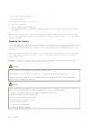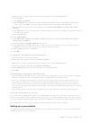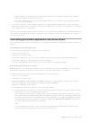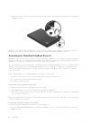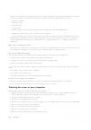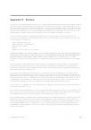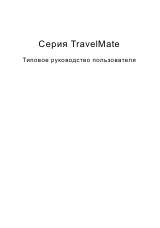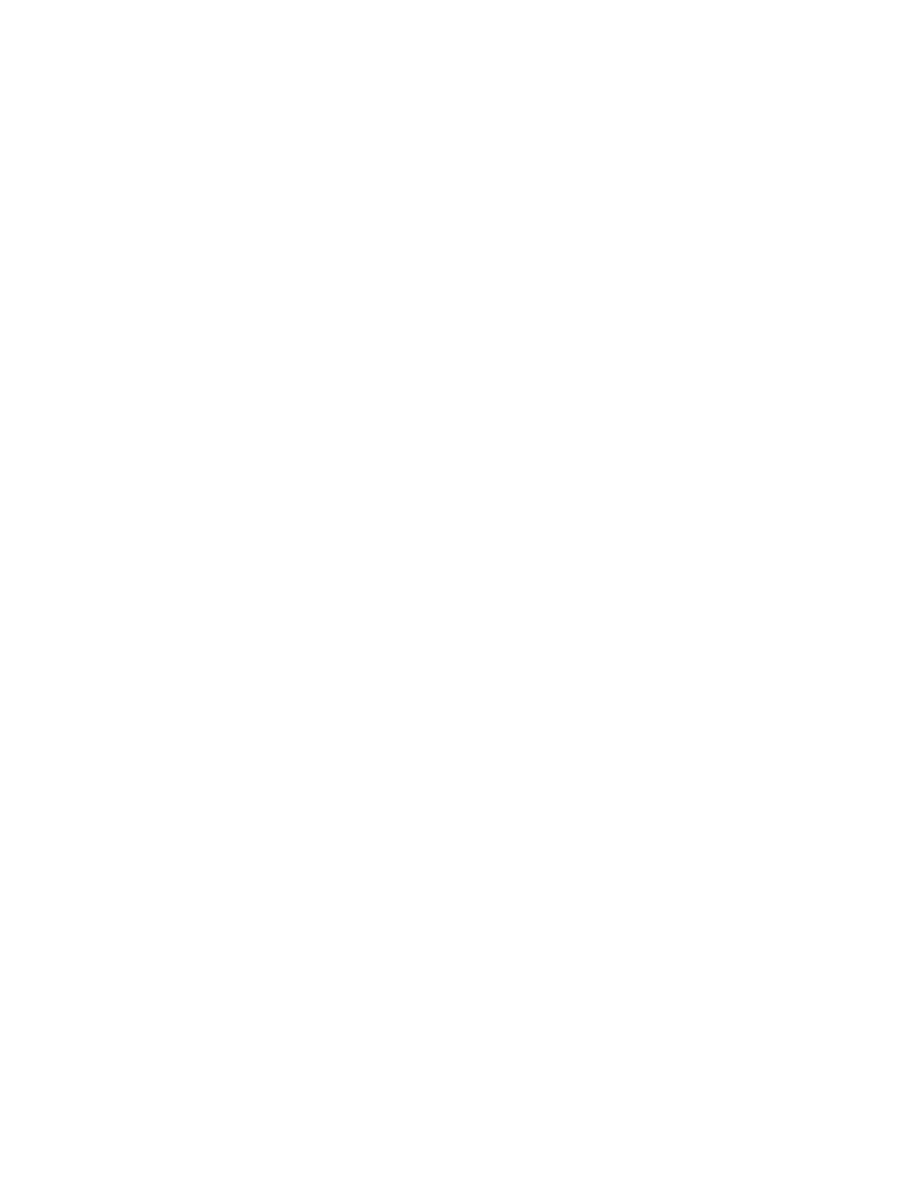
4. Double-click Sound, video and game controllers.
5. Make sure the following device is enabled and configured correctly:
• Problem: Sound does not come from a headphone or a speaker, or your computer cannot record sounds.
Solution: To switch from one device to another (for example, from a speaker to a headphone, or from
an external microphone to a built-in microphone), do the following:
1. Click Start ➙ Control Panel ➙ Hardware and Sound.
2. Click the Realtek HD Manager icon.
3. Make sure that you are in MULTI-STREAM mode in the Audio Director window.
4. In the Volume Mixer window, select the device you want-for example, speakers.
5. Play any sound via a music program (for example, Windows Media Player). Make sure that sound
comes from speakers now.
6. Then, if you would like to switch to a headphone, close the music program.
7. Go to the Volume Mixer window. Then select another device, which is now the headphone.
8. Play any sound via the music program. Make sure that sound comes from a headphone attached
directly to the system.
For more information, refer to the help information system of Realtek HD Manager.
Note: In the Volume Mixer window of Realtek HD Manager, a check mark by the entry for a device,
such as speakers for a playback device, or a built-in microphone for a recording device, shows that the
device has been selected.
• Problem: Recordings made by using the Microphone input are not loud enough.
Solution: Make sure that the Microphone Boost function is turned on and set by doing the following:
1. Click Start ➙ Control Panel.
2. Click Hardware and Sound.
3. Click Sound.
4. Click the Recording tab in the Sound window.
5. Select Microphone, and click the Properties button.
6. Click the Levels tab, and move the Microphone Boost slider upwards.
7. Click OK.
Note: For details about controlling volume, refer to your Windows online help.
• Problem: A volume or balance slider cannot be moved.
Solution: The slider might be grayed out. This means that its position is fixed by the hardware and
cannot be changed.
• Problem: The volume sliders do not stay in place when some audio applications are used.
Solution: It is normal for the sliders to change position when certain sound applications are used. The
applications are aware of the settings in the Volume Mixer window and are allowed to change the settings
themselves. An example is the Windows Media Player. Usually the application has sliders available
to control the sound from within the application.
• Problem: The balance slider cannot completely mute one channel.
Solution: The control is designed to compensate for minor differences in balance and does not
completely mute either channel.
Chapter 10
.
Troubleshooting computer problems
141