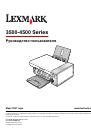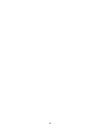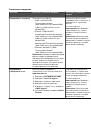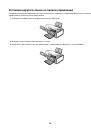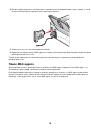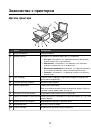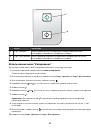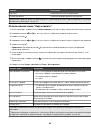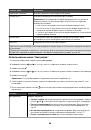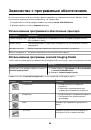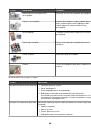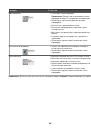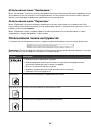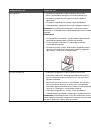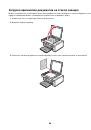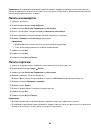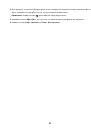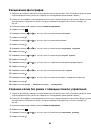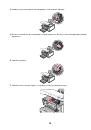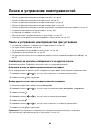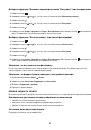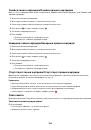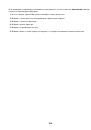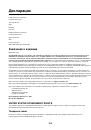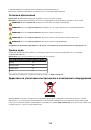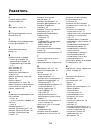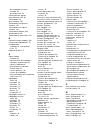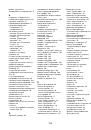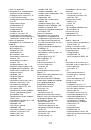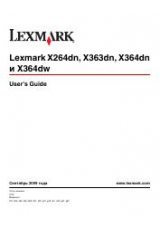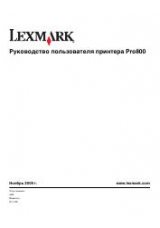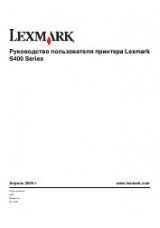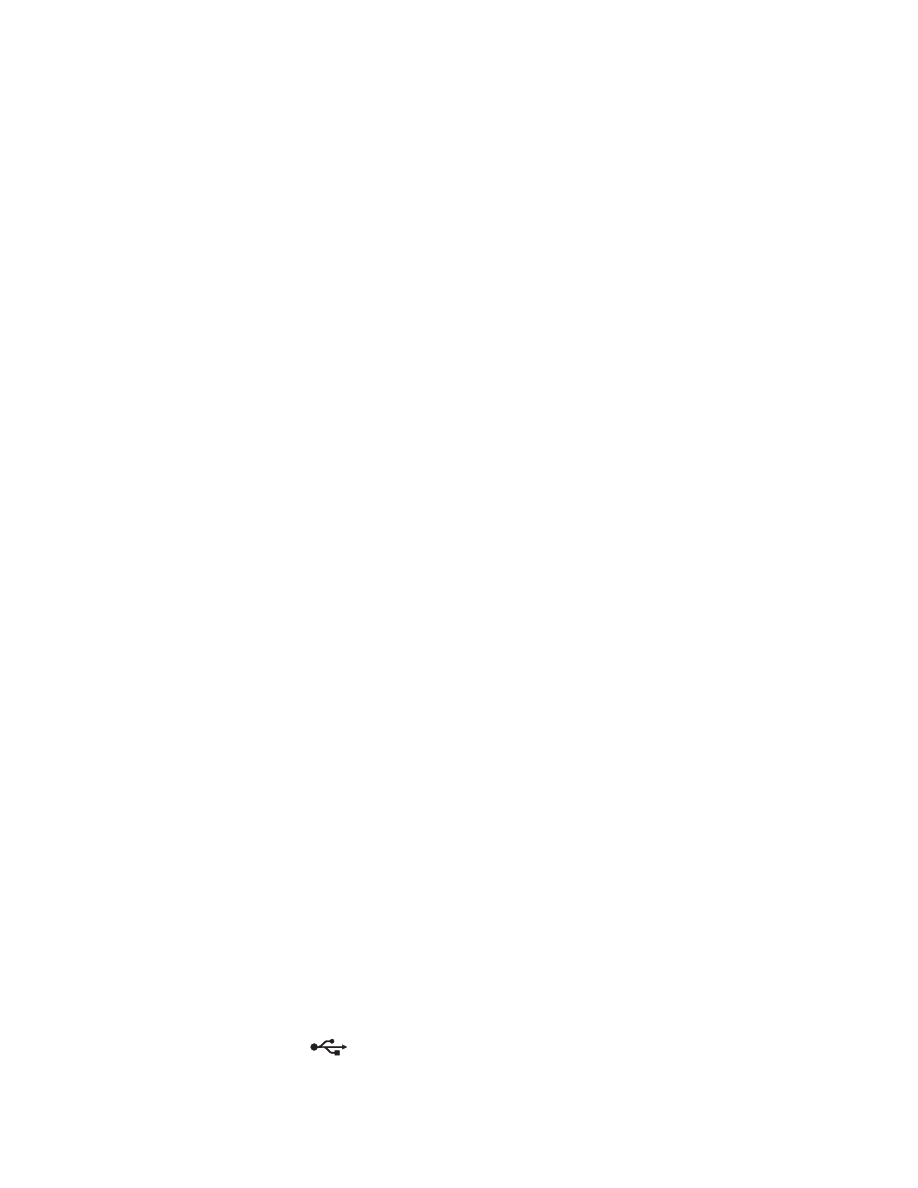
7
Нажмите кнопку
OK
.
8
Нажмите кнопку
OK
или
Печать
.
Устранение неисправностей карты памяти
•
“Не удается вставить карту памяти” на стр. 100
•
“При вставке карты памяти ничего не происходит” на стр. 100
Не удается вставить карту памяти
Возможные решения. Попробуйте выполнить одно или несколько из следующих рекомендуемых действий.
Проверьте тип карты памяти
Убедитесь, что используемый тип карты памяти подходит для принтера. Для получения дополнительных
сведений см. раздел “Вставка карты памяти” на стр. 48.
Проверьте размещение карты памяти
Убедитесь, что карта памяти вставлена в соответствующее гнездо. Для получения дополнительных
сведений см. раздел “Вставка карты памяти” на стр. 48.
При вставке карты памяти ничего не происходит
Возможные решения. Попробуйте выполнить одно или несколько из следующих рекомендуемых действий.
Повторная вставка карты памяти
Возможно, карта памяти вставлена слишком медленно. Извлеките и быстро вставьте карту памяти.
Проверьте размещение карты памяти
Убедитесь, что карта памяти вставлена в соответствующее гнездо. Для получения дополнительных
сведений см. раздел “Вставка карты памяти” на стр. 48.
Проверьте тип карты памяти
Убедитесь, что используемый тип карты памяти подходит для принтера. Для получения дополнительных
сведений см. раздел “Вставка карты памяти” на стр. 48.
Убедитесь, что карта памяти не повреждена
Убедитесь в отсутствии видимых повреждений карты памяти.
Убедитесь, что карта памяти содержит фотографии
Вставьте карту памяти, содержащую фотографии. Принтер прочитает фотографии, созданные в
формате JPEG. Для получения дополнительных сведений см. документацию, прилагаемую к цифровой
камере.
Убедитесь в том, что подключен кабель USB
1
Проверьте, нет ли видимых повреждений на кабеле USB.
2
Надежно подключите квадратный разъем кабеля USB к гнезду на задней панели принтера.
3
Надежно подключите прямоугольный разъем кабеля USB к порту USB компьютера.
Порт USB помечен значком
USB.
100